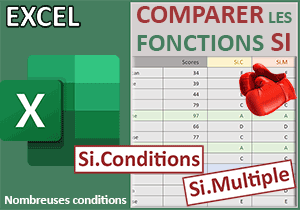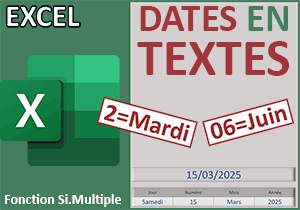Apprendre la fonction Excel Si Conditions
Pour partager cette vidéo sur les réseaux sociaux ou sur un site, voici son url :
Sujets que vous pourriez aussi aimer :
La fonction Excel Si.Conditions
La fonction Excel Si.Conditions remplace avec brio l'imbrication des fonctions Si lorsqu'il s'agit d'analyser plusieurs cas. En outre, elle en simplifie la syntaxe. Elle permet l'énumération des critères et pour chaque critère, d'énoncer l'action à entreprendre :
=Si.Conditions(test1; valeur1; [test2; valeur2]; [test3; valeur3]; ...)
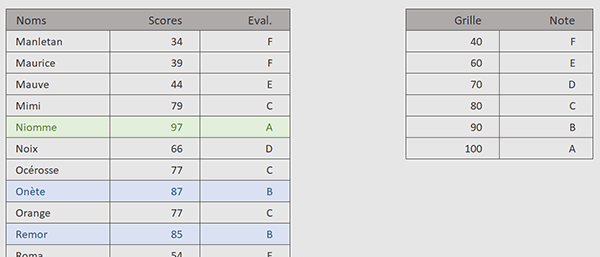
Sur l'exemple illustré par la capture, nous travaillons sur un tableau des scores obtenus par des participants à une évaluation. Sur la droite, une grille dresse un barème par tranches. La note de F est attribuée pour un score inférieur à 40, la note de E entre 40 et 60 etc... Les possibilités sont donc nombreuses. Tous ces cas sont envisagés avec une seule formule répliquée sur la hauteur du tableau grâce à la fonction Excel Si.Conditions.
Cependant et nous le comprendrons, elle reste relativement fastidieuse dans sa construction alors que des techniques de recherches approchantes sont beaucoup plus efficaces.
Classeur Excel à télécharger
Pour la présentation de cette fonction Si.Conditions, nous suggérons d'appuyer l'étude sur un classeur Excel hébergeant ce tableau des scores.
- Télécharger le classeur fonction-excel-si-conditions.xlsx en cliquant sur ce lien,
- Double cliquer sur le fichier réceptionné pour l'ouvrir dans Excel,
- Puis, cliquer sur le bouton Activer la modification du bandeau de sécurité,
Analyse multicritère
Nous devons donc envisager chaque cas énoncé par cette grille pour établir l'évaluation correspondant à la note. L'ordre est important. Pour confronter chaque score avec les six possibilités, dans des critères d'inégalité, nous devons partir du haut du tableau pour rejoindre sa base.
- Cliquer sur la cellule D4 de la première évaluation à trouver,
- Taper le symbole égal (=) pour initier la syntaxe de la formule,
- Inscrire la fonction multicritère suivie d'une parenthèse, soit : Si.Conditions(,
- Désigner le premier score à analyser par ses coordonnées, soit : C4,
- Taper le symbole inférieur suivi du symbole égal, soit : <=,
- Puis, cliquer sur la cellule F4 de la première valeur du barème,
- Dès lors, enfoncer la touche F4 du clavier, ce qui donne : $F$4,
- Taper un point-virgule (;) pour passer dans la première branche Alors de cette fonction,
- Cliquer sur la cellule G4 pour la désigner,
- Comme précédemment, enfoncer la touche F4 du clavier pour la figer, ce qui donne : $G$4,
- Taper un point-virgule (;) pour passer dans l'argument du critère suivant,
- Construire le nouveau critère suivant : C4<=$F$5, sans oublier les dollars,
- Taper un point-virgule (;) pour atteindre la deuxième branche Alors,
- Puis, désigner l'évaluation en regard en cliquant sur sa cellule G5,
- Toujours pour les mêmes raisons, la figer avec la touche F4 du clavier : $G$5,
- Taper un point-virgule (;) pour poursuivre,
- Construire le troisième cas de figure comme suit : C4<=$F$6;$G$6,
- Taper un nouveau point-virgule (;),
- Puis construire le nouveau cas suivant : C4<=$F$7;$G$7,
- Taper un nouveau point-virgule (;),
- Puis envisager la nouvelle possibilité comme suit : C4<=$F$8;$G$8,
- Taper un dernier point-virgule (;),
- Puis, construire le dernier cas possible : C4<=$F$9;$G$9,
- Fermer la parenthèse de la fonction Si.Conditions,
- Puis, valider la formule par le raccourci clavier CTRL + Entrée,
- Double cliquer sur la poignée du résultat pour répandre la logique sur tout le tableau,
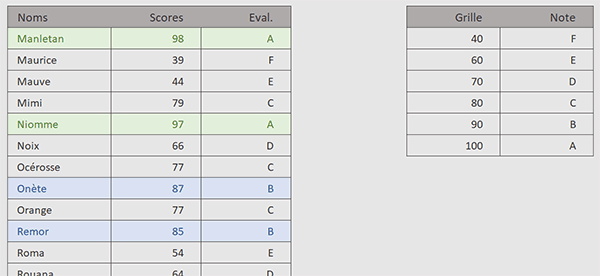
Nous pourrions ainsi continuer quasiment indéfiniment pour vérifier un nombre de critères encore plus important. La syntaxe de la formule que nous avons bâtie est la suivante :
=SI.CONDITIONS(C4<=$F$4; $G$4; C4<=$F$5; $G$5; C4<=$F$6; $G$6; C4<=$F$7; $G$7; C4<=$F$8; $G$8; C4<=$F$9; $G$9)
Vous l'avez compris, l'ordre des critères est très important. Il est impératif de partir de la valeur la plus basse dans la grille du barème. Le cas échéant, chaque score honorerait la condition et le résultat livré correspondrait inévitablement à l'évaluation la plus forte. Tels que nous les avons enchaînés, ils s'éliminent en cascade.
Comment simplifier ?
Même si cette fonction Si.Conditions simplifie largement la syntaxe de plusieurs fonctions Si imbriquées, la construction n'est pas satisfaisante, en tous cas dans ce contexte. Des techniques de recherches approximatives sont beaucoup plus productives et plaisantes à mettre en oeuvre, en exploitant la classique fonction RechercheV ou encore la fameuse fonction RechercheX, comme suit :
=RECHERCHEX(C4; $F$4:$F$9; $G$4:$G$9; ; 1)
Lorsque le palier n'est pas exactement trouvé en colonne F, c'est le suivant qui est automatiquement considéré pour sortir l'évaluation correspondante en colonne G.