
Découper les informations de dates en textes avec Excel
Accueil > Bureautique > Excel > Excel Avancé > Découper les informations de dates en textes avec Excel
Pour partager cette vidéo sur les réseaux sociaux ou sur un site, voici son url :
Sujets que vous pourriez aussi aimer :
Mois et jour d'une date en textes
Ce nouveau sujet est une mise en pratique de la fonction Excel Si.Multiple. L'objectif est de pouvoir analyser les différents éléments d'une date pour les séparer et traduire indépendamment les informations sur le jour de semaine et le nom du mois en toutes lettres. Certes des formats personnalisés permettraient d'atteindre le même résultat très simplement. Mais ici, l'idée est bien de transformer ces données en éléments textuels.

Sur l'exemple illustré par la capture, à partir d'une date que nous pouvons changer à tout moment, nous sommes capables de séparer et de traduire chacun des éléments qui la composent.
Classeur Excel à télécharger
Un classeur Excel nous attend. Il offre déjà deux calculs de base à ne pas reproduire.
- Télécharger le classeur dates-en-textes.xlsx en cliquant sur ce lien,
- Double cliquer sur le fichier réceptionné pour l'ouvrir dans Excel,
- Puis, cliquer sur le bouton Activer la modification du bandeau de sécurité,
Le jour de semaine
Pour connaître l'information textuelle sur le jour de semaine de cette date, l'astuce consiste à embarquer la fonction Excel JourSem dans la fonction Si.Multiple. En fonction du numéro qu'elle retournera, nous devrons établir la correspondance avec le jour de semaine traduit en texte.
- Sélectionner la case du jour à trouver en cliquant sur sa cellule C6,
- Taper le symbole égal (=) pour débuter la construction de la formule,
- Taper la fonction d'analyse multicritère, suivie d'une parenthèse, soit : Si.Multiple(,
- Inscrire la fonction pour le jour de semaine, suivie d'une parenthèse, soit : Joursem(,
- Désigner la date en cliquant sur sa cellule B3,
- Puis, taper un point-virgule (;) pour passer dans le second argument de la fonction,
- Inscrire le chiffre 2 et fermer la parenthèse de la fonction JourSem,
- Taper un point-virgule (;) pour passer dans l'argument de la première valeur,
- Taper le chiffre 1 pour représenter le premier jour de la semaine,
- Taper un nouveau point-virgule (;) pour passer dans l'argument du résultat correspondant,
- Entre guillemets, taper le premier jour de la semaine, soit : "Lundi",
- Taper un point-virgule (;) pour poursuivre l'énumération des cas,
- Construire tous les binômes possibles restants, comme suit :
- Fermer la parenthèse de la fonction Si.Multiple,
- Puis, valider la formule par la touche Entrée du clavier,
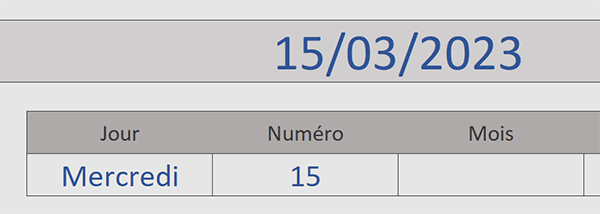
Le mois de l'année
Pour trouver l'information textuelle sur le mois de la date, le principe est le même mais cette fois, l'énumération des binômes doit se poursuivre sur 12 incréments. Et comme vous le savez, la fonction permettant de connaître le numéro du mois à partir d'une date, est la fonction Mois.
- Cliquer sur la cellule E6 pour la sélectionner,
- Taper le symbole égal (=) pour amorcer la construction de la formule,
- Inscrire la fonction d'analyse multi-cas, suivie d'une parenthèse, soit : Si.Multiple(,
- Inscrire la fonction pour trouver le mois, suivie d'une parenthèse, soit : Mois(,
- Désigner la date en cliquant sur la cellule fusionnée B3,
- Fermer la parenthèse de la fonction Mois,
- Puis, taper un point-virgule (;) pour débuter l'énumération des binômes,
- Taper le chiffre 1 pour représenter le premier mois de l'année,
- Taper un point-virgule (;) pour passer dans l'argument de sa correspondance,
- Entre guillemets, inscrire le premier mois en texte, soit : "Janvier",
- Taper un point-virgule (;) pour poursuivre l'énumération des binômes,
- Construire l'énumération des binômes jusqu'au dernier mois de l'année, comme suit :
- Fermer la parenthèse de la fonction Si.Multiple,
- Enfin, valider la formule par la touche Entrée du clavier,

Certes, la construction est quelque peu fastidieuse mais une fois qu'elle est en place, le résultat est intéressant. Une date numérique est désormais traduite en textes, quelle que soit celle que vous tapiez en cellule B3.
























