
Extraire les dates contenues dans des textes Excel
Pour partager cette vidéo sur les réseaux sociaux ou sur un site, voici son url :
Sujets que vous pourriez aussi aimer :
Extraire les dates des textes
C'est une astuce matricielle particulièrement brillante que nous souhaitons livrer dans ce nouvel opus. Il est question de dénicher les informations de dates encapsulées dans des phrases, pour être en mesure de reconstruire point par point, la date de l'événement mentionné et ce, par formules matricielles.
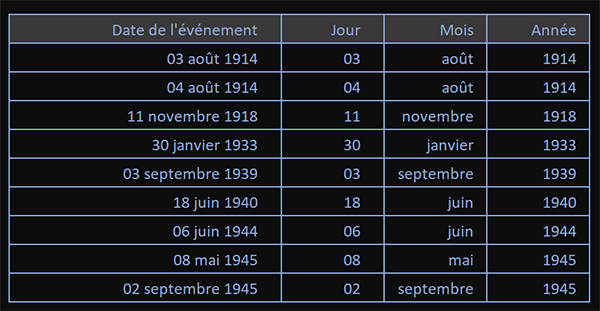
Sur l'exemple illustré par la capture, nous parvenons à trouver et à isoler indépendamment les informations sur le jour, le mois et l'année des dates mentionnées dans des événements cités. Dès lors, la reconstruction complète de la date finale devient un jeu d'enfants.
Classeur Excel à télécharger
Pour la construction de ces formules matricielles particulières, nous suggérons d'appuyer les travaux sur un classeur abritant des événements mentionnant des dates quelque peu éparpillées.
- Télécharger le classeur reconstruire-dates-dans-textes.xlsx en cliquant sur ce lien,
- Double cliquer sur le fichier réceptionné pour l'ouvrir dans Excel,
- Puis, cliquer sur le bouton Activer la modification du bandeau de sécurité,
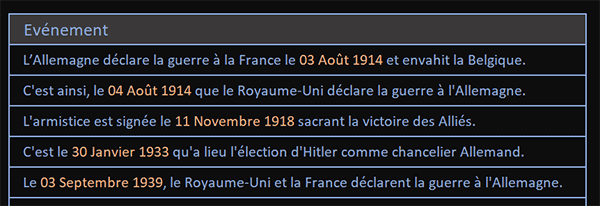
Nous débouchons sur une feuille constituée de deux tableaux. Le premier n'est fait que d'une colonne. Quelques phrases relatent des événements en rappelant les dates respectives surlignées en orange. Mais comme vous pouvez le voir, aucune logique ou séquence remarquable ne permet de les identifier facilement aux yeux d'une formule d'extraction. Les emplacements sont très variables.
Sur la droite, un tableau de quatre colonnes se propose. Dans les trois dernières, il s'agit donc d'isoler le jour puis le mois et l'année de la date à détecter dans chaque événement du premier tableau. Dans la première colonne, une formule triviale existe : =F6 & " " & G6 & " " & H6. Elle consiste à recomposer la date complète en fonction des éléments de date individuellement extraits.
Extraire le mois de l'événement
Nous souhaitons commencer par isoler le mois de chaque événement en colonne G. Grâce à la fonction Index dans une matrice des 12 mois de l'année LIGNE($1:$12) retranscrits en tant que tels avec la Date recomposée dans la fonction Texte, nous pouvons exploiter la fonction Equiv pour rechercher la présence d'une occurrence semblable dans le texte de l'événement (B6). C'est le WildCard de l'astérisque qui va nous permettre de ne considérer que ce qui est placé avant et après la séquence remarquable, soit les lettres d'un mois.
- Cliquer sur la cellule G6 du premier mois à isoler, pour la sélectionner,
- Taper le symbole égal (=) pour initier la syntaxe de la formule matricielle,
- Inscrire la fonction d'extraction suivie d'une parenthèse, soit : Index(,
- Inscrire la fonction de formatage suivie d'une parenthèse, soit : Texte(,
- Inscrire la fonction pour recomposer une date, suivie d'une parenthèse, soit : Date(,
- Taper un point-virgule (;) pour ignorer l'argument de l'année,
- Dans l'argument du mois, créer la matrice virtuelle suivante : Ligne($1:$12),
- Taper un point-virgule suivi du chiffre 1, soit : ;1,
- Fermer la parenthèse de la fonction Date,
- Puis, taper un point-virgule (;) pour passer dans le second argument de la fonction Texte,
- Dès lors, construire le format suivant entre guillemets : "mmmm",
- Fermer la parenthèse de la fonction Texte,
- Puis, taper un point-virgule (;) pour passer dans l'argument de ligne de la fonction Index,
- Inscrire la fonction de recherche suivie d'une parenthèse, soit : Equiv(,
- Puis, taper le chiffre 1 en guise de valeur cherchée,
- Taper un point-virgule (;) pour passer dans l'argument du tableau de recherche,
- Inscrire la fonction de dénombrement suivie d'une parenthèse, soit : Nb.Si(,
- Désigner le premier événement à analyser en cliquant sur sa cellule B6,
- Puis, taper un point-virgule (;) pour passer dans l'argument du critère,
- Taper le symbole de l'astérisque entre guillemets, soit : "*",
- Ajouter le symbole de concaténation (&) pour commencer l'assemblage,
- Répliquer toute la syntaxe de la matrice virtuelle des mois, soit :
- Ajouter un nouveau symbole de concaténation suivi de l'astérisque entre guillemets : & "*",
- Fermer la parenthèse de la fonction Nb.Si,
- Taper un point-virgule suivi du chiffre zéro : ;0, pour une recherche exacte,
- Fermer la parenthèse de la fonction Equiv,
- Fermer la parenthèse de la fonction Index,
- Puis, valider la formule matricielle par le raccourci clavier CTRL + MAJ + Entrée,
- Double cliquer sur la poignée du résultat pour répandre la logique sur la hauteur du tableau,
{ =INDEX(TEXTE(DATE(; LIGNE($1:$12);1); "mmmm"); EQUIV(1; NB.SI(B6; "*" & TEXTE(DATE(;LIGNE($1:$12); 1); "mmmm") & "*"); 0))}
Certes elle est relativement complexe, mais des bouts de syntaxe assez longs se répètent. De plus, en l'analysant minutieusement, elle est d'une logique implacable.

Extraire l'année de l'événement
Pour extraire les années des événements, le principe est le même, mais nous devons nous baser sur une matrice des années transformées en dates. Et arbitrairement, nous prenons de la marge en choisissant la plage 1900 à 2030.
- En cellule H6, construire la formule matricielle suivante :
Naturellement, la matrice virtuelle intervient cette fois en premier argument de la fonction Date pour les années. Le format change lui aussi (aaaa) pour récupérer une information de date chiffrée sur les quatre numéros qui composent une année.
- Valider cette formule matricielle avec le raccourci clavier CTRL + MAJ + Entrée,
- Puis, double cliquer sur la poignée du résultat pour la répliquer sur les autres lignes,
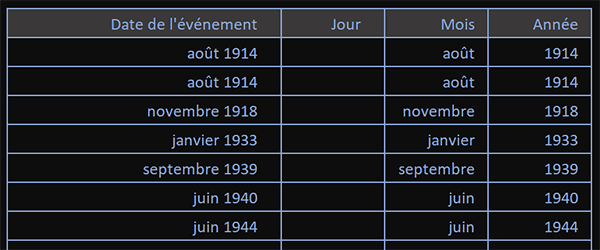
Comme vous pouvez le voir, nous parvenons à parfaitement isoler les années des dates mentionnées dans les événements respectifs.
Extraire le jour de l'événement
Pour extraire les jours des dates des événements, le problème se corse a priori. La séquence remarquable des deux chiffres successifs est aussi présente dans les années. La formule matricielle va donc d'abord extraire le nombre trouvé le plus petit des deux. Nous pouvons néanmoins proposer une solution intermédiaire. Elle consiste à purger la chaîne de l'événement de son information sur l'année désormais connue puisqu'extraite. Pour cela, nous pouvons par exemple agir en colonne annexe J, avec la fonction Substitue : =SUBSTITUE(B6;H6;""). Dès lors, sur ce résultat, il n'existe plus de conflit possible, puisque l'année a disparu. Il ne nous reste donc plus qu'à agir sur cette colonne J, mais cette fois avec une matrice des 31 jours potentiels qui composent un mois :
=INDEX(TEXTE(DATE(1; ; LIGNE($1:$31)); "jj"); EQUIV(1; NB.SI(J6; "*" & TEXTE(DATE(1; ; LIGNE($1:$31));"jj") & "*"); 0))
Cependant et pour être plus directs, nous pouvons aussi exploiter une technique que nous avions découverte pour extraire les chiffres des textes en isolant la première séquence de deux chiffres consécutifs. Et c'est la solution que nous proposons de redécouvrir ici.
- Sélectionner la case du premier jour à extraire en cliquant sur la cellule F6,
- Taper le symbole égal (=) pour initier la syntaxe de la formule matricielle,
- Inscrire la fonction de découpe suivie d'une parenthèse, soit : Stxt(,
- Désigner le premier événement en cliquant sur sa cellule B6,
- Puis, taper un point-virgule (;) pour passer dans l'argument de la position de départ,
- Inscrire la fonction de recherche de position suivie d'une parenthèse, soit : Equiv(,
- Inscrire le booléen Vrai en guise d'élément de recherche,
- Taper un point-virgule (;) pour passer dans l'argument du tableau de recherche,
- Inscrire la fonction de test logique suivie d'une parenthèse, soit : EstNum(,
- Inscrire de nouveau la fonction de découpe suivie d'une parenthèse, soit : Stxt(,
- Désigner une fois encore le premier événement en cliquant sur sa cellule B6,
- Dès lors, taper un point-virgule (;) pour passer dans l'argument de la position de départ,
- Construire la matrice virtuelle suivante : Ligne($1:$200),
- Taper un point-virgule (;) pour passer dans l'argument de la longueur de découpe,
- Inscrire le chiffre 2 pour prélever deux caractères au fur et à mesure de la progression,
- Fermer la parenthèse de la fonction Stxt,
- Multiplier la paire résultante par le chiffre 1, soit : *1,
- Fermer la parenthèse de la fonction EstNum,
- Taper un point-virgule suivi du chiffre zéro : ;0, pour une recherche exacte,
- Fermer la parenthèse de la fonction Equiv,
- Ajouter une unité, soit : +1,
- Taper un point-virgule suivi du chiffre 2 : ;2, pour prélever ces deux chiffres découverts,
- Fermer la parenthèse de la première fonction Stxt,
- Valider la formule par le raccourci clavier CTRL + MAJ + Entrée,
- Puis, double cliquer sur la poignée du résultat pour répliquer la logique,
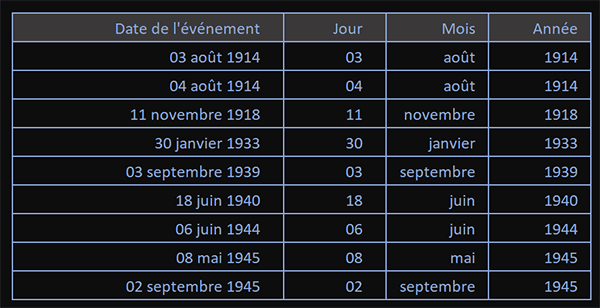
Comme vous le constatez, nous avons parfaitement réussi à isoler toutes les informations de dates au milieu des chaînes de textes pour les reconstruire toutes intégralement.
























