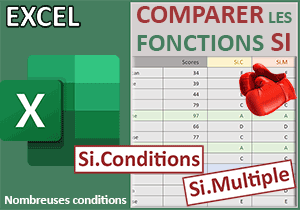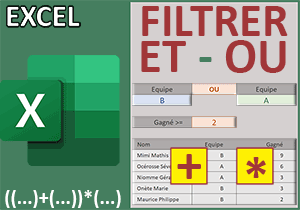Selon la valeur de la cellule avec Excel
Pour partager cette vidéo sur les réseaux sociaux ou sur un site, voici son url :
Sujets que vous pourriez aussi aimer :
La fonction Si.Multiple
Après la fonction Excel Si.Conditions, nous abordons la fonction Si.Multiple. Elles sont assez similaires. Mais fort heureusement, des différences notables existent. C'est la raison pour laquelle elles cohabitent. Même si elle est capable de tester des critères, elle est plus directe. Elle permet d'évaluer l'information d'une cellule et de la comparer à une liste de possibilités. Selon le cas, elle retourne une valeur différente. En programmation VBA, elle s'apparente à l'instruction Switch ou Select Case. Switch est d'ailleurs le nom de cette fonction dans la version anglaise d'Excel.
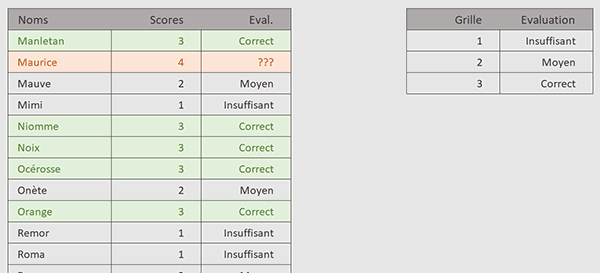
Sur l'exemple illustré par la capture, des points sont attribués à des candidats. En fonction des points obtenus, un petit tableau sur la droite, dresse la liste des évaluations à donner. Mais tous les cas ne sont pas prévus. Et comme vous pouvez le voir dans le tableau central, lorsqu'un dépassement est observé, la fonction Si.Multiple, plutôt que de retourner une erreur, répond par un message personnalisé d'incompréhension (???). Bref, elle gère toutes les conditions demandées et toutes celles qui n'ont pas été anticipées.
Classeur Excel à télécharger
Pour présenter cette fonction Si.Multiple, nous suggérons d'appuyer les travaux sur un classeur Excel hébergeant ce tableau des points.
- Télécharger le classeur fonction-excel-si-multiple.xlsx en cliquant sur ce lien,
- Double cliquer sur le fichier réceptionné pour l'ouvrir dans Excel,
- Puis, cliquer sur le bouton Activer la modification du bandeau de sécurité,
Arguments de la fonction Si.Multiple
La plupart des arguments de la fonction Si.Multiple sont facultatifs. Elle permet de gérer un petit nombre de cas comme un grand nombre. En ce sens, elle est très souple d'utilisation. Le premier paramètre correspond au cas à évaluer. Ici, il s'agit de la valeur portée par la cellule à tester. Tous les arguments suivants consistent en une alternance de valeurs correspondantes et de résultats correspondants à retourner. Elle compare donc une expression avec une liste de valeurs :
=Si.Multiple(valeur_a_tester; valeur1; résultat1; [defaut_ou_valeur2; résultat2]; ...)
Comme l'indiquent les crochets, les paramètres deviennent facultatifs à partir du quatrième. Et si le résultat n'est pas renseigné après la valeur, la fonction Si.Multiple comprend qu'il s'agit du cas par défaut, lorsqu'aucun critère n'a été honoré auparavant. Elle livre une porte de sortie pour fournir une indication à l'utilisateur et ne pas générer d'erreur.
Le cas à évaluer
Nous devons donc commencer par fournir l'élément à évaluer. Il s'agit de la case du score. Par le jeu de la réplication de la formule, elles seront toutes analysées.
- Sélectionner la case de la première évaluation à fournir en cliquant sur la cellule D4,
- Taper le symbole égal (=) pour démarrer la construction de la formule,
- Inscrire la fonction d'analyse multicritère, suivie d'une parenthèse, soit : Si.Multiple(,
- Désigner le premier score à évaluer en cliquant sur sa cellule C4,
C'est maintenant que nous devons énoncer les valeurs du barème pour que, selon le cas, la bonne évaluation soit retournée.
- Taper un point-virgule (;) pour passer dans l'argument de la première valeur à confronter,
- Désigner la première valeur de la grille en cliquant sur sa cellule F4,
- Puis, enfoncer la touche F4 du clavier pour la figer, ce qui donne : $F$4,
- Taper un point-virgule (;) pour passer dans l'argument du résultat correspondant à retourner,
- Désigner la première évaluation en cliquant sur sa cellule G4,
- Comme précédemment, enfoncer la touche F4 pour la figer, ce qui donne : $G$4,
- Taper un autre point-virgule (;) pour atteindre l'argument de la valeur suivante à confronter,
- Désigner la deuxième valeur de la grille et la figer, soit : $F$5,
- Taper un point-virgule (;) pour passer dans l'argument du retour concordant,
- Désigner la deuxième évaluation et la figer, soit : $G$5,
- Taper un nouveau point-virgule (;) pour passer dans l'argument de la valeur suivante,
- Désigner la troisième valeur de la grille et la figer, soit : $F$6,
- Taper un point-virgule (;) pour passer dans l'argument du retour correspondant,
- Désigner la dernière évaluation et la figer : $G$6,
Nous venons d'atteindre la borne supérieure du barème. Mais qu'en est-il lorsque le candidat réalise un score qui n'est pas prévu par la grille. Et bien justement, avec cette fonction Si.Multiple, tout est prévu ou tout peut l'être. Nous allons renseigner l'argument suivant, sans son binôme, c'est-à-dire sans valeur correspondante de retour. La fonction comprendra qu'il s'agit d'une issue de secours, pour répondre sans erreur, lorsque la situation n'a pas été envisagée.
- Taper un point-virgule suivi d'une indication entre guillemets, comme : "Au-delà" ,
- Fermer la parenthèse de la fonction Si.Multiple,
- Puis, valider la formule par le raccourci clavier CTRL + Entrée,
- Double cliquer sur la poignée du résultat pour répandre la logique sur tout le tableau,
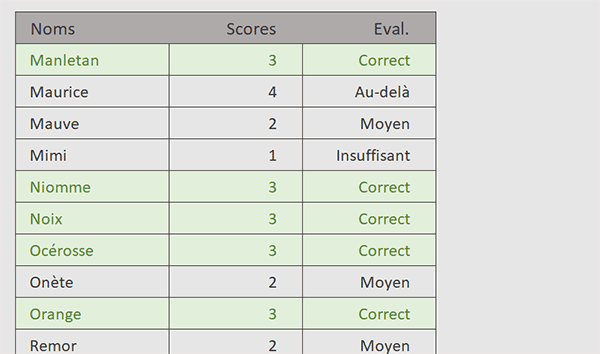
Bien sûr, dès que vous changez l'un des scores, l'évaluation s'actualise aussitôt en regard. La syntaxe complète de la formule que nous avons construite, est la suivante :
=SI.MULTIPLE(C4; $F$4; $G$4; $F$5; $G$5; $F$6; $G$6; "Au-delà")
Il est intéressant de repérer ces retours spécifiques par une mise en forme conditionnelle. Dans la formule, si vous remplacez la mention Au-delà par trois points d'interrogation (???), après réplication, vous verrez de nouvelles couleurs surgir. Nous avions effectivement bâti une règle en conséquence.