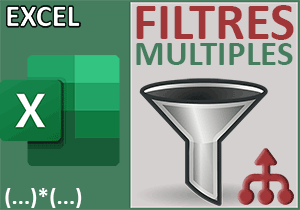Comparer les fonctions Si Conditions et Si Multiple
Accueil > Bureautique > Excel > Excel Débutant > Comparer les fonctions Si Conditions et Si Multiple
Pour partager cette vidéo sur les réseaux sociaux ou sur un site, voici son url :
Sujets que vous pourriez aussi aimer :
Comparer les fonctions Si
A chaque nouvelle mouture d'Excel, Microsoft nous offre de nouvelles fonctions parfois surprenantes et souvent puissantes. Avec les fonctions Si.Conditions et Si.Multiple, on ne frôle pas le génie. Certes et nous l'avons déjà évoqué, elles permettent de remplacer l'imbrication des fonctions Si et d'en simplifier la syntaxe. Mais au-delà, elles ne sont pas douées de prouesses et font office de doublons dans bien des contextes. Cependant et dans ce dernier cas, nous proposons de les comparer pour tirer des conclusions similaires.

Sur l'exemple illustré par la capture, nous travaillons une fois encore à partir du tableau des évaluations. Sur la droite, les barèmes sont dressés dans une grille. En fonction de ces derniers et dans les deux dernières colonnes du tableau, nous faisons tomber la sentence des évaluations en fonction des scores. Les conclusions sont identiques bien entendu. Dans le premier cas, c'est la fonction Excel Si.Conditions qui statue. Dans le second, c'est la fonction Si.Multiple qui réagit.
Classeur Excel à télécharger
Pour établir cette comparaison, nous suggérons d'agir à partir du classeur Excel abritant ce tableau des évaluations.
- Télécharger le fichier comparer-fonctions-si.xlsx en cliquant sur ce lien,
- Double cliquer sur le fichier réceptionné pour l'ouvrir dans Excel,
- Puis, cliquer sur le bouton Activer la modification du bandeau de sécurité,
Analyse multicritère
La fonction Excel Si.Conditions permet d'énumérer des critères, d'inégalité ici, et d'énoncer en regard les actions à entreprendre, dès lors que l'un d'entre eux est vérifié. Comme nous allons bâtir une formule destinée à être répliquée sur les lignes du dessous, tous les critères doivent être construits sur la base du premier score en cellule C4. Littéralement, nous allons transcrire ceci : Si le score est inférieur à 40 alors nous appliquons l'évaluation F, sinon s'il est inférieur à 60, nous appliquons l'évaluation E sinon s'il est inférieur à 70, nous appliquons l'évaluation D et ainsi de suite jusqu'à la dernière valeur de la grille.
- Sélectionner la première évaluation à fournir en cliquant sur la cellule D4,
- Taper le symbole égal (=) pour débuter la syntaxe de la formule,
- Inscrire la fonction de conditions multiples, suivie d'une parenthèse, soit : Si.Conditions(,
- Désigner le premier score par ses coordonnées, soit : C4,
- Taper le symbole inférieur suivi du symbole égal, soit : <=,
- Puis, désigner la première cellule du barème en cliquant sur sa cellule G4,
- Dès lors, enfoncer la touche F4 du clavier pour la figer, ce qui donne : $G$4,
- Taper un point-virgule (;) pour passer dans l'argument de l'action correspondante,
- Désigner la première évaluation en cliquant sur la cellule H4,
- Comme précédemment, enfoncer la touche F4 pour la figer, ce qui donne : $H$4,
- Taper un nouveau point-virgule (;) pour poursuivre l'énumération des critères,
- A la suite de la syntaxe, construire toutes les correspondances possibles, comme suit :
La porte de sortie
A ce stade, tous les cas listés par la grille ont été envisagés. Mais dans l'absolue, des surprises peuvent surgir, comme nous l'avons constaté dans un volet précédent. Un candidat peut très bien avoir obtenu un score qui n'entre dans aucune tranche, par exemple avec une note de 102. Dans ces conditions, nous devons envisager une porte de sortie pour ne pas générer d'erreur. Et comme nous l'avons appris, l'astuce consiste à bâtir un critère qui sera forcément vérifié quand tous les autres auront échoué.
- Taper un point-virgule (;) pour passer dans l'argument du critère suivant,
- Puis, inscrire le booléen Vrai,
- Taper un point-virgule (;) pour passer dans l'argument de l'action correspondante,
- Désigner la meilleure évaluation en cliquant sur la cellule H9,
- Puis, figer cette dernière en enfonçant la touche F4 du clavier, soit : $H$9,
- Fermer la parenthèse de la fonction Si.Conditions,
- Valider la formule par le raccourci clavier CTRL + Entrée,
- Puis, double cliquer sur la poignée du résultat pour répandre la logique sur tout le tableau,
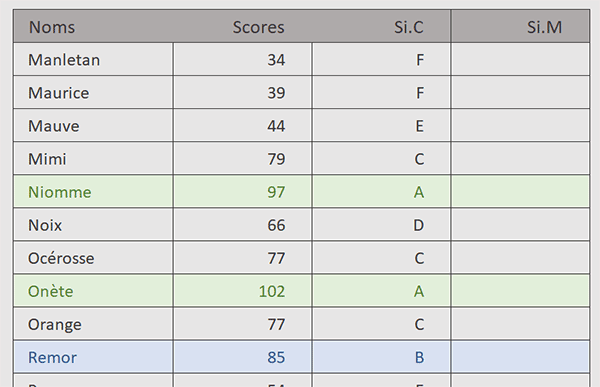
Comme vous pouvez l'apprécier, toutes les évaluations tombent, en parfaite cohérence avec les règles imposées. Mais la syntaxe que nous avons construite est lourde :
=SI.CONDITIONS(C4<=$G$4; $H$4; C4<=$G$5; $H$5; C4<=$G$6; $H$6; C4<=$G$7; $H$7; C4<=$G$8; $H$8; C4<=$G$9; $H$9; VRAI; $H$9)
De plus, elle continuerait de s'alourdir si de nouveaux cas devaient être envisagés.
Selon le cas
Avec la fonction Si.Multiple, l'approche est un peu différente. Telle que nous l'avons présentée dans le volet précédent, elle permet d'évaluer le contenu d'une cellule par rapport à une liste de valeurs. Mais nous pouvons dériver son utilisation en lui passant le booléen Vrai, en premier paramètre, en guise de donnée à évaluer. C'est ce repérage qui permettra de déclencher le critère répondant favorablement. Pour cela, nous devons les énumérer et en regard, nous devons pointer sur les évaluations correspondantes.
- Cliquer sur la cellule E4 pour la sélectionner,
- Taper le symbole égal (=) pour amorcer la construction de la formule,
- Inscrire la fonction aux multiples cas, suivie d'une parenthèse, soit : Si.Multiple(,
- Inscrire le booléen Vrai,
- Taper un point-virgule (;) pour passer dans l'argument du premier critère à construire,
- Désigner le premier score à évaluer en cliquant sur sa cellule C4,
- Taper le symbole égal suivi du symbole inférieur : <=, pour l'inégalité à honorer,
- Désigner alors le premier palier du barème en cliquant sur sa cellule G4,
- Puis, figer cette dernière à l'aide de la touche F4 du clavier, ce qui donne : $G$4,
- Taper un point-virgule (;) pour atteindre l'argument de la valeur concordante à retourner,
- Désigner la première évaluation en cliquant sur sa cellule H4,
- Figer cette dernière à l'aide de la touche F4 du clavier, soit : $H$4,
- Puis, taper un point-virgule (;) pour poursuivre l'énumération des binômes,
- Construire les cinq binômes critère-retour restants, comme suit :
Ainsi, nous confrontons le score à chaque palier de la grille du barème pour envisager chaque évaluation possible.
Il nous reste à dégainer l'issue de secours lorsque le score ne répond à aucun de ces critères, par exemple lorsqu'il dépasse la barre des 100. Pour cela, il suffit de renseigner l'argument suivant sans son binôme. Avec cette forme remarquable, la fonction Si.Multiple comprend qu'il ne s'agit pas d'un critère mais d'une valeur à inscrire quand toutes les conditions précédentes ont échoué.
- Taper un point-virgule (;) pour désigner de nouveau la cellule H9,
- Figer cette dernière avec la touche F4 du clavier : $H$9,
- Fermer la parenthèse de la fonction Si.Multiple,
- Valider la formule par le raccourci clavier CTRL + Entrée,
- Puis, double cliquer sur la poignée du résultat pour répandre la logique de la formule,
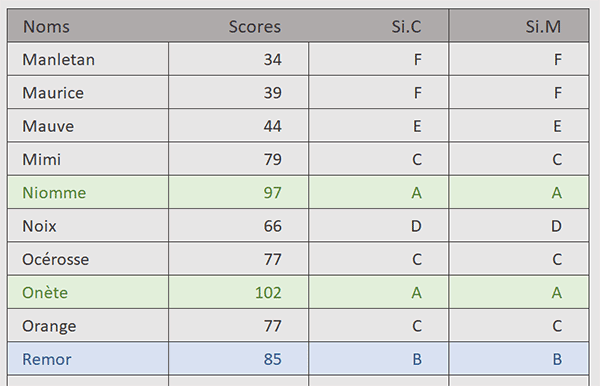
Comme vous pouvez le voir, nous obtenons exactement les mêmes conclusions qu'avec la fonction Si.Conditions.
Remarque : Dans les deux constructions, le dernier cas que nous avons envisagé agit comme un Sinon. Et comme nous rabattons l'évaluation sur la précédente, le dernier binôme peut être supprimé dans les deux contextes :
=SI.CONDITIONS(C4<=$G$4; $H$4; C4<=$G$5; $H$5; C4<=$G$6; $H$6; C4<=$G$7; $H$7; C4<=$G$8; $H$8; VRAI; $H$9)
=SI.MULTIPLE(VRAI; C4<=$G$4; $H$4; C4<=$G$5; $H$5; C4<=$G$6; $H$6; C4<=$G$7; $H$7; C4<=$G$8; $H$8; $H$9)
Malgré tout, les syntaxes restent très lourdes et les formules ne sont pas capables de s'adapter à de nouveaux cas. Nous ne pouvons pas dire que l'une soit plus simple ou souple que l'autre. Comme nous l'avons évoqué dans un cas précédent, dans ce contexte d'évaluations par tranches, il est préférable d'exercer une recherche approchante avec la fonction RechercheV ou encore avec la fonction RechercheX. Dans certains cas particuliers, ces fonctions peuvent néanmoins avoir de l'intérêt. C'est ce que nous entendons démontrer à l'occasion de la prochaine astuce.