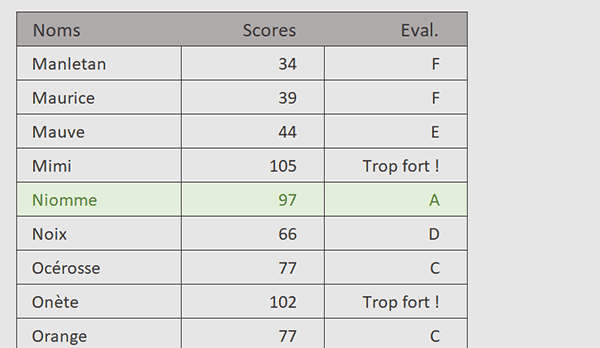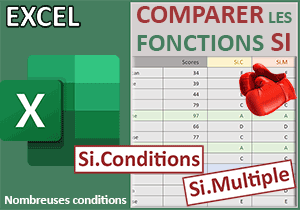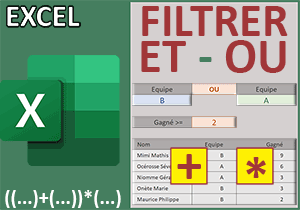Multiples critères et tous les autres cas avec Excel
Accueil > Bureautique > Excel > Excel Débutant > Multiples critères et tous les autres cas avec Excel
Pour partager cette vidéo sur les réseaux sociaux ou sur un site, voici son url :
Sujets que vous pourriez aussi aimer :
Tous les cas non prévus
Nous l'avons découverte à l'occasion du volet précédent, la fonction Excel Si.Conditions permet de gérer de nombreux critères et contextes. Et lorsque le cas n'est pas prévu, elle décoche une astuce cachée dans sa botte secrète.
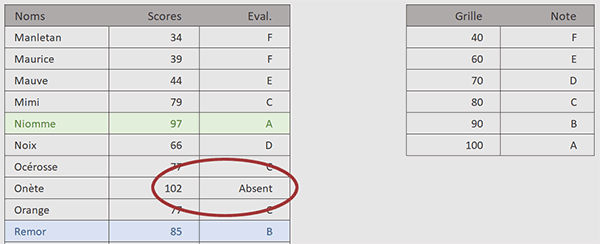
Sur l'exemple illustré par la capture, nous travaillons de nouveau sur le tableau des évaluations que nous avions utilisé pour présenter la fonction Si.Conditions. Des notes sous forme de lettres sont attribuées aux candidats, en fonction d'un barème défini par tranches sur la droite du tableau. Pourtant, l'un des candidats (102) ne répond à aucune condition. Qu'à cela ne tienne, la fonction Si.Conditions a plus d'un tour dans son sac. Et plutôt que de générer une erreur, elle informe l'utilisateur que ce candidat n'entre dans aucune tranche (absent).
Classeur Excel à télécharger
Pour poursuivre cette étude, nous suggérons de baser de nouveau les travaux sur ce classeur hébergeant déjà la formule exploitant la fonction Si.Conditions pour analyser les critères.
- Télécharger le classeur criteres-et-tous-les-autres-cas.xlsx en cliquant sur ce lien,
- Double cliquer sur le fichier réceptionné pour l'ouvrir dans Excel,
- Puis, cliquer sur le bouton Activer la modification du bandeau de sécurité,
Fonctionnement
En colonne D, les évaluations sont calculées en tenant compte du barème selon la syntaxe suivante :
=SI.CONDITIONS(C4<=$F$4; $G$4; C4<=$F$5; $G$5; C4<=$F$6; $G$6; C4<=$F$7; $G$7; C4<=$F$8; $G$8; C4<=$F$9; $G$9)
Dès qu'un score est inférieur à un palier, c'est la note du palier directement supérieur qui est attribuée. A l'instar d'une fonction conditionnelle classique, avec cette fonction Si.Conditions, des conditions peuvent être vérifiées pour enclencher des actions associées. Mais lorsqu'elles sont très nombreuses et que des cas sortent du cadre, plutôt que d'ajouter de nouveaux critères, des actions générales peuvent être enclenchées implicitement avec beaucoup de souplesse.
- En cellule C7 par exemple, taper le score de 105 et valider,
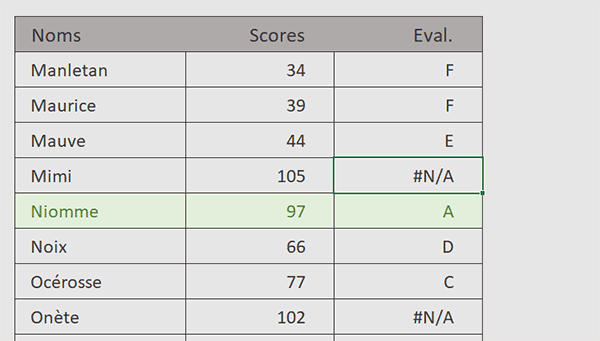
Ce cas n'est pas prévu et comme vous pouvez le voir, notre formule réagit mal. Elle répond par un message d'erreur (#N/A). Nous devons donc trouver une parade pour réagir correctement en toutes circonstances. C'est ce que permet cette fonction Si.Conditions avec beaucoup de souplesse.
Le critère ultime
Dans l'énumération des conditions, c'est une astuce savoureuse qui permet d'appréhender tous les cas qui n'ont pas encore été prévus. Lorsqu'aucun critère n'a été honoré, il suffit de placer une dernière condition qui elle, sera forcément remplie. Pour cela, nous devons utiliser le booléen Vrai.
- Sélectionner la première cellule du calcul en cliquant sur D4,
- Dans la barre de formule, cliquer juste avant la parenthèse fermante,
- Puis, taper un point-virgule suivi du booléen Vrai, soit : ;Vrai,
- Taper un dernier point-virgule suivi d'une indication entre guillemets comme : ;"Trop fort !",
- Valider la formule par le raccourci clavier CTRL + Entrée,
- Puis, double cliquer sur la poignée du résultat pour répandre la logique sur tout le tableau,