
Trier un tableau Excel au hasard par formule
Pour partager cette vidéo sur les réseaux sociaux ou sur un site, voici son url :
Sujets que vous pourriez aussi aimer :
Réorganisations aléatoires
La fonction Excel Tableau.Alea peut générer automatiquement un tableau de valeurs aléatoires sur un nombre de lignes et de colonnes à déterminer entre deux bornes, avec des nombres entiers ou réels. Ici, nous allons l'exploiter dans l'argument du tableau à utiliser pour le tri, sur une colonne et sur la hauteur de ce dernier. Il va en résulter une réorganisation complète du tableau d'origine avec des positionnements tirés au sort.
Classeur Excel à télécharger
Nous suggérons d'appuyer l'étude sur un classeur Excel abritant un tableau à réorganiser.
- Télécharger le classeur trier-aleatoirement.xlsx en cliquant sur ce lien,
- Double cliquer sur le fichier réceptionné pour l'ouvrir dans Excel,
- Puis, cliquer sur le bouton Activer la modification du bandeau de sécurité,
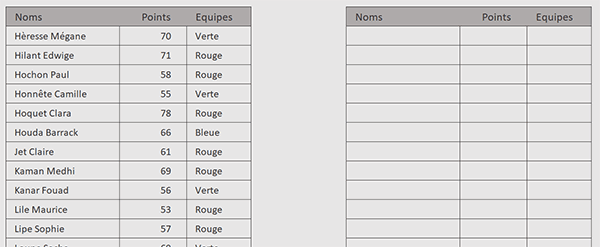
Nous découvrons le tableau à trier sur la gauche de la feuille, entre les colonnes B et D. Sur la droite, une grille encore vide, attend la réorganisation entre les colonnes F et H.
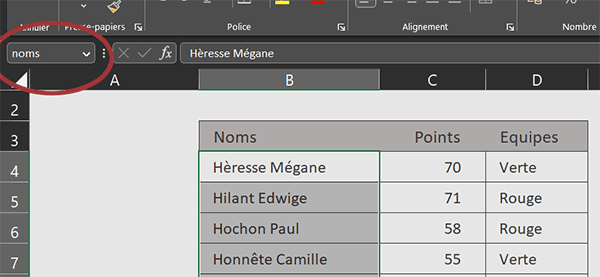
Si vous déployez la zone Nom en haut à gauche de la feuille Excel, vous remarquez entre autres, que le tableau à trier est reconnu sous l'intitulé tab, tandis que la première colonne est nommée noms. Ici, c'est bien sur la plage des noms, malaxée aléatoirement, que nous souhaitons réassortir le tableau d'origine.
Lancer le tri
La réorganisation du tableau nommé tab, doit tout d'abord être initiée par la fonction matricielle TrierPar.
- Cliquer sur la première case de la grille vide pour sélectionner la cellule F4,
- Taper le symbole égal (=) pour débuter la construction de la formule de tri,
- Inscrire la fonction de tri, suivie d'une parenthèse ouvrante, soit : TrierPar(,
- Désigner le tableau à réorganiser par son nom, soit : tab,
- Puis, taper un point-virgule (;) pour passer dans la colonne clé pour le tri,
C'est dans cette rangée que nous devons considérer les noms aléatoirement pour réorganiser au hasard les lignes du tableau d'origine. Bien sûr, toutes les valeurs attachées d'une même ligne suivront le mouvement. La fonction Excel Tableau.Alea peut générer automatiquement un tableau de valeurs aléatoires sur un nombre de lignes et de colonnes à déterminer entre deux bornes, avec des nombres entiers ou réels.
- Inscrire la fonction de valeurs aléatoires, suivie d'une parenthèse, soit : Tableau.Alea(,
- Inscrire la fonction comptant les cellules non vides, suivie d'une parenthèse, soit : NbVal(,
- Désigner alors la plage des noms par son intitulé, soit : noms,
- Fermer la parenthèse de la fonction NbVal,
- Puis, fermer la parenthèse de la fonction Tableau.Alea,
- Fermer la parenthèse de la fonction TrierPar,
- Enfin, valider la formule par la touche Entrée du clavier,
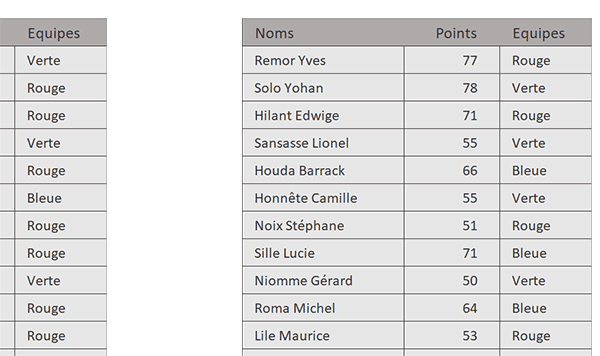
Désormais, à chaque fois que vous réactualisez les calculs, par exemple en enfonçant la touche F9 du clavier, vous avez le plaisir de constater que le tableau d'origine est trié aléatoirement sur les noms dans sa destination. Et nous pourrions agir selon le même procédé, pour des tris encore plus désorganisés en définissant plusieurs colonnes clés conjointes, comme le permet la fonction Excel TrierPar.
























