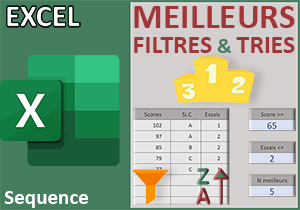Trier horizontalement avec une fonction Excel
Pour partager cette vidéo sur les réseaux sociaux ou sur un site, voici son url :
Sujets que vous pourriez aussi aimer :
Trier horizontalement
Dans le volet précédent, nous avons découvert la fonction Excel Trier, dans son utilisation classique, pour réorganiser des tableaux présentés à la verticale. Mais nous allons le voir, elle est aussi capable de trier des tableaux horizontaux, toujours avec beaucoup d'aisance.
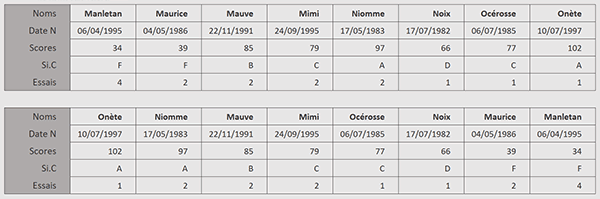
C'est ce que démontre le résultat illustré par la capture. Les personnes du premier tableau horizontal, sont réorganisées juste en-dessous, dans un second tableau. C'est la ligne des scores qui est utilisée comme index de tri.
Classeur Excel à télécharger
Nous proposons d'appuyer les travaux sur un classeur Excel hébergeant ce tableau horizontal.
- Télécharger le classeur trier-tableaux-horizontaux.xlsx en cliquant sur ce lien,
- Double cliquer sur le fichier réceptionné pour l'ouvrir dans Excel,
- Puis, cliquer sur le bouton Activer la modification du bandeau de sécurité,
Une grille vide est placée sous ce premier tableau. Elle s'étend de la cellule C9 à la cellule J13. Elle attend la réorganisation horizontale de ces données.
Initier le tri
C'est de nouveau la fonction matricielle nommée Trier que nous devons utiliser. Nous sommes encore dans sa phase de découverte. Et nous allons le voir, c'est en actionnant judicieusement certains de ses paramètres que nous allons pouvoir lui indiquer de réorganiser les données en respectant un ordre décroissant sur les scores et dans le même temps, lui signifier que ces informations sont placées à l'horizontale.
- Cliquer sur la cellule C9 pour la sélectionner,
- Taper le symbole égal (=) pour initier la construction de la formule,
- Inscrire le nom de la fonction de tri, suivi d'une parenthèse, soit : Trier(,
- Désigner le tableau à trier en sélectionnant la plage de cellules C3:J7,
- Taper un point-virgule (;) pour passer dans l'argument de la colonne clé,
- Taper le chiffre 3 suivi d'un nouveau point-virgule,
- Taper le symbole moins suivi du chiffre 1, soit : -1, pour un tri décroissant sur les scores,
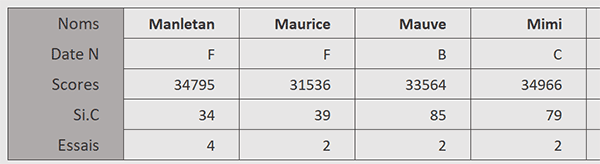
L'orientation du tableau
Nous devons faire raisonner cette fonction Trier à l'horizontale. C'est ce que permet d'interpréter son prochain argument.
- Taper un point-virgule (;) pour passer dans le quatrième argument de la fonction Trier,

Comme le mentionne l'info-bulle, c'est le booléen Vrai que nous devons lui passer pour que la fonction Trier considère que des données sont organisées en colonnes et non pas sur des lignes successives.
- Taper le booléen Vrai puis fermer la parenthèse de la fonction Trier,
- Enfin, valider la formule par la touche Entrée du clavier,

Et cette fois, les informations sont bien réorganisées horizontalement en respectant l'ordre de tri demandé sur la ligne des scores.