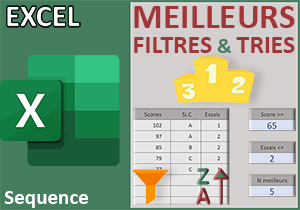Apprendre à utiliser la fonction Excel Trier
Pour partager cette vidéo sur les réseaux sociaux ou sur un site, voici son url :
Sujets que vous pourriez aussi aimer :
Présentation de la fonction Trier
La fonction Excel Trier a vu le jour avec la sortie d'Office 365, en même temps que d'autres fonctions matricielles. On parle de fonction matricielle car elle ne retourne pas un seul résultat mais un tableau de résultats.
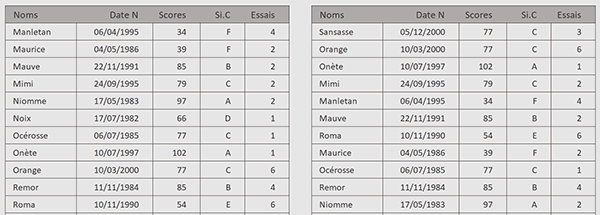
Sur l'exemple illustré par la capture, le tableau de gauche est réorganisé automatiquement dans un second tableau sur la droite, dans l'ordre décroissant sur la colonne des dates. Ces leviers sont d'ailleurs dynamiques. Dans deux cellules numériques, l'utilisateur peut choisir la colonne à utiliser pour le tri et il peut en définir l'ordre.
Classeur Excel à télécharger
Pour la présentation de cette fonction, nous suggérons de baser l'étude sur un classeur Excel offrant ces données à manipuler.
- Télécharger le classeur fonction-excel-trier.xlsx en cliquant sur ce lien,
- Double cliquer sur le fichier réceptionné pour l'ouvrir dans Excel,
- Puis, cliquer sur le bouton Activer la modification du bandeau de sécurité,
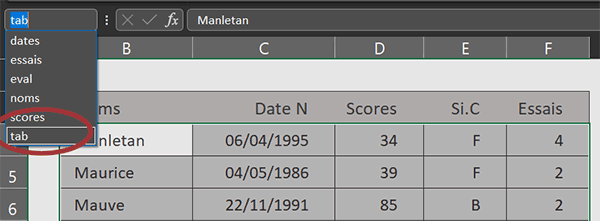
Des plages sont nommées. Celle qui nous intéresse est celle qui désigne les données du tableau. Elle porte l'intitulé tab. Vous pouvez le constater en déployant la zone Nom en haut à gauche de la feuille Excel. Nous exploiterons ce nom pour simplifier la construction de la formule matricielle.
Le tableau à trier
La fonction Trier peut recevoir jusqu'à quatre informations pour procéder à la réorganisation personnalisée des données :
=Trier(tableau_a_trier; [colonne_de_tri]; [ordre_du_tri]; [col_ou_lig])
Seul le premier argument est obligatoire. Il s'agit du tableau à trier. Ensuite, nous pouvons définir, si nous le souhaitons, la colonne clé pour le tri ainsi que son ordre. Le dernier argument est spécifique. Il permet d'indiquer si le tri doit se faire par colonnes ou par lignes.
- Sélectionner la première case des données à ordonner en cliquant sur la cellule H4,
- Taper le symbole égal (=) pour amorcer la construction de la formule,
- Taper le nom de la fonction de tri, suivi d'une parenthèse, soit : Trier(,
- Désigner le tableau à organiser par son nom, soit : tab,
Si nous nous arrêtions là, la première colonne, celle des noms, serait automatiquement choisie comme rangée clé. Le tableau serait organisé alphabétiquement sur les noms. Mais dans le cas que nous proposons, nous suggérons d'agir sur deux leviers dynamiques. Le premier concerne précisément la colonne de tri, soit le deuxième argument facultatif de la fonction Trier. Et son numéro peut être fixé en cellule N4.
- Taper un point-virgule (;) pour passer dans l'argument de la colonne de tri,
- Puis, désigner son numéro en cliquant sur la cellule N4,
L'ordre du tri
Il ne nous reste plus qu'à définir si nous souhaitons une organisation croissante ou décroissante sur la colonne que nous avons choisie. Là encore, ce paramètre se suggère dynamiquement en cellule N7 : 1 pour un tri croissant et -1 pour un ordonnancement décroissant. Pour une solution plus sûre, il aurait été opportun de poser des règles de validité sur les cellules N4 et N7, afin de contrôler la saisie de l'utilisateur et de vérifier qu'il reste bien dans les bornes demandées. Mais ça, nous avons appris à le faire au cours de formations passées.
- Taper un point-virgule (;) pour passer dans l'argument de l'ordre du tri,
- Puis, désigner la direction en cliquant sur la cellule N7,
- Fermer la parenthèse de la fonction Trier,
- Enfin, valider la formule matricielle par la touche Entrée du clavier,
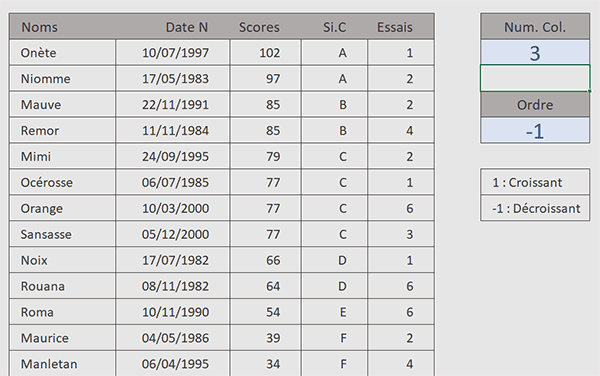
A tout moment, grâce à ces deux leviers dynamiques, vous pouvez changer la colonne et l'ordre de tri en agissant sur les cellules N4 et N7. Voilà une très bonne façon pour réorganiser les données à la volée et interpréter les informations à notre guise.