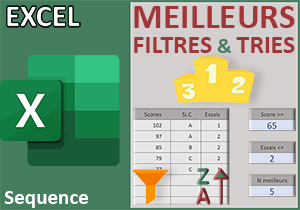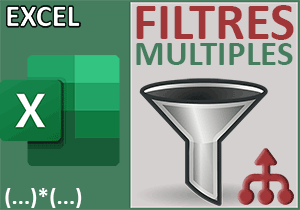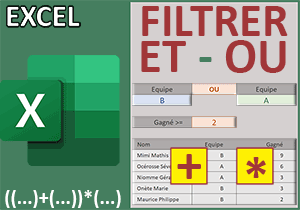Trier une partie des données par formule Excel
Pour partager cette vidéo sur les réseaux sociaux ou sur un site, voici son url :
Sujets que vous pourriez aussi aimer :
Trier un tableau selon critères
Nous allons voir ici comment extraire et trier seulement une partie des données d'un tableau répondant favorablement à deux critères. De plus et pour la mise en pratique des acquis, nous allons pousser le curseur pour que ce tri sélectif s'organise prioritairement sur deux colonnes de ce tableau.
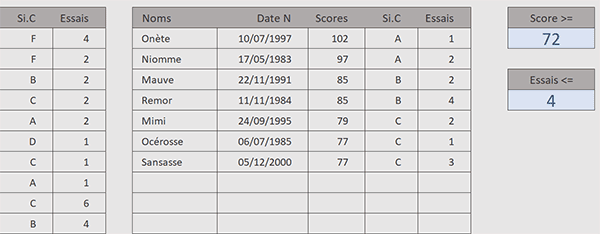
Sur l'exemple illustré par la capture, nous émettons deux critères dans les cases bleues, respectivement sur la colonne des scores et sur celle des essais. Après extraction, nous obtenons bien un tableau trié mais beaucoup plus petit que d'habitude. Seules subsistent les informations qui recoupent ces deux conditions.
Classeur Excel à télécharger
Un classeur Excel abritant ce tableau à filtrer et à trier, nous attend.
- Télécharger le classeur tris-selon-criteres.xlsx en cliquant sur ce lien,
- Double cliquer sur le fichier réceptionné pour l'ouvrir dans Excel,
- Puis, cliquer sur le bouton Activer la modification du bandeau de sécurité,
Initier le tri filtrant
Pour réorganiser les données, nous le savons, nous avons besoin de la fonction Trier. Mais pour que seules les informations répondant aux critères soient triées, nous devons lui imbriquer la fonction Filtre.
- Cliquer sur la première case de la grille d'extraction pour sélectionner la cellule H4,
- Taper le symbole égal (=) pour débuter la construction de la formule,
- Inscrire la fonction de tri, suivie d'une parenthèse, soit : Trier(,
- Inscrire le nom de la fonction filtrante, suivi d'une parenthèse, soit : Filtre(,
- Désigner le tableau à trier par son nom, soit : tab,
- Puis, taper un point-virgule (;) pour passer dans l'argument du critère,
Pour bien comprendre l'impact du filtre sur le tri, nous proposons d'agir en deux temps. Dans un premier temps, nous suggérons de conserver les données répondant à la première condition, soit celles dont le score est au moins égal à la valeur mentionnée par l'utilisateur en cellule N4.
- Ouvrir une parenthèse pour accueillir la matrice conditionnelle,
- Désigner la colonne des scores par son nom, soit : scores,
- Puis, construire le critère suivant : >=N4,
- Dès lors, fermer la parenthèse de la matrice conditionnelle,
- Fermer ensuite la parenthèse de la fonction Filtre,
- Taper un point-virgule (;) pour passer dans l'argument de la clé de tri,
Nous souhaitons trier les données de façon décroissante sur les scores. Il s'agit de la colonne numéro 3 dans ce tableau. Mais en cas d'égalité de scores, nous souhaitons ajouter un tri croissant sur les essais. Il s'agit de la colonne numéro 5 dans ce tableau. En d'autres termes, il ne s'agit pas que d'un seul index de tri mais de deux. L'astuce du volet précédent nous avait appris à faire raisonner la fonction Trier sur plusieurs clés. Pour cela, nous lui avions passé une matrice horizontale représentant les numéros de colonne pour ces index.
- A la suite de la syntaxe, construire la matrice horizontale suivante : {3.5},
- Taper un point-virgule (;) pour passer dans l'argument de l'ordre de tri,
Comme nous avons engagé deux colonnes de tri, nous devons définir deux ordres de tri : -1 pour décroissant et 1 pour croissant. Le principe est le même. Nous devons construire une matrice horizontale de ces valeurs.
- A la suite de la syntaxe, construire la matrice horizontale suivante : {-1.1},
- Fermer la parenthèse de la fonction Trier et valider la formule par la touche Entrée,
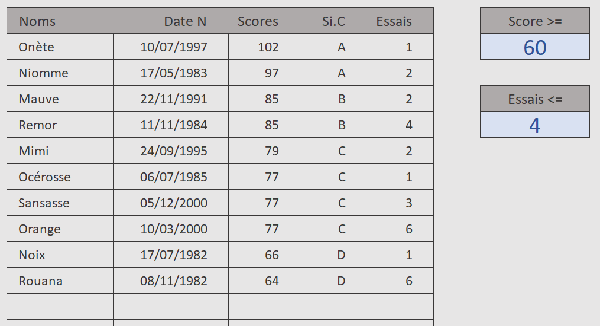
Recouper les critères
En revanche et cela ne vous a pas échappé, le second souhait sur le plafond du nombre d'essais, n'est pas encore honoré. En effet, c'est volontairement que nous n'avons pas recoupé cette condition à ce stade. Sur l'exemple illustré par la capture, certains candidats ont réalisé plus de tentatives (6) que nous ne souhaiterions l'autoriser. Dans un raisonnement matriciel, nous avons appris à recouper ou à croiser des critères. C'est le symbole de l'étoile ou astérisque (*) que nous devons employer.
- Cliquer sur la première cellule de l'extraction, soit la case H4,
- Dans la barre de formule, cliquer après la parenthèse fermante de la matrice conditionnelle,
- Taper le symbole de l'astérisque (*),
- Puis, construire la matrice conditionnelle suivante : (essais<=N7),
- Enfin, valider de nouveau la formule matricielle par la touche Entrée du clavier,
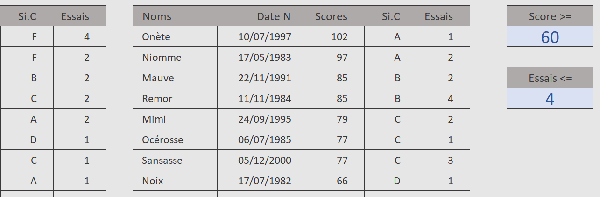
Cette fois, notre tri filtrant répond favorablement aux deux contraintes émises. Et bien entendu, dès que vous changez l'une ou l'autre valeur, il ajuste son extraction automatiquement.