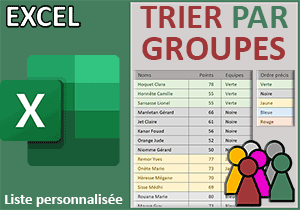Apprendre à utiliser la fonction Excel TrierPar
Pour partager cette vidéo sur les réseaux sociaux ou sur un site, voici son url :
Sujets que vous pourriez aussi aimer :
Apprendre la fonction Excel TrierPar
Même si nous avions commis une astuce avec la fonction Excel Trier pour réorganiser des tableaux sur plusieurs clés de colonnes, la fonction TrierPar permet naturellement de définir plusieurs axes de tris. Dans ce premier volet, nous proposons de la découvrir en toute simplicité.
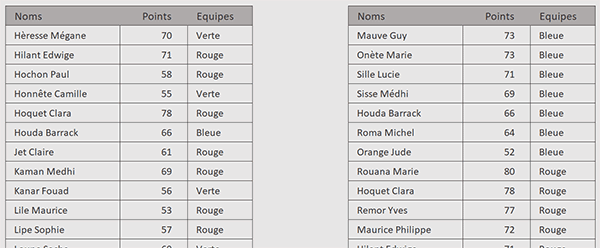
Sur l'exemple illustré par la capture, à partir d'un premier tableau relatant les points obtenus par des participants appartenant à différentes équipes, nous générons un second tableau sur la droite de la feuille. Le tri y est organisé dans l'ordre croissant sur le nom des équipes et à l'intérieur de chacune, chaque personne est classée dans l'ordre décroissant, en fonction des points obtenus.
Classeur Excel à télécharger
Pour présenter cette fonction Excel TrierPar, nous suggérons d'appuyer les démonstrations sur un classeur hébergeant ce tableau des équipes à réorganiser.
- Télécharger le classeur fonction-excel-trierpar.xlsx en cliquant sur ce lien,
- Double cliquer sur le fichier réceptionné pour l'ouvrir dans Excel,
- Puis, cliquer sur le bouton Activer la modification du bandeau de sécurité,
Syntaxe de la fonction TrierPar
La fonction TrierPar autorise de nombreux paramètres additionnels et fatalement facultatifs. L'idée est d'organiser le tri sur une colonne clé et potentiellement sur d'autres conjointes, tout en définissant les ordres associés.
=TrierPar(Tableau_a_trier; Colonne_de_tri1; [Ordre_de_tri1]; [Colonne_de_tri2]; [Ordre_de_tri2]; ...)
Nous allons découvrir et comprendre sa syntaxe. Elle permet de prioriser et de hiérarchiser les tris sur de nombreuses colonnes en cascade, contrairement à la fonction Excel Trier. Si vous déployez la zone Nom en haut à gauche de la feuille Excel, vous constatez que le tableau à réorganiser est reconnu sous l'intitulé tab, tandis que la colonne des points est reconnue sous le nom points. Celle des noms d'équipes est appelée equipes. Nous exploiterons ces noms dans la construction de la formule destinée à malaxer ces informations à notre guise.
Trier sur les points
Dans un premier temps, pour découvrir cette fonction TrierPar, nous suggérons d'organiser un tri sur une seule colonne clé, celle des points et dans l'ordre décroissant. Nous affinerons par la suite.
- Cliquer sur la première case de la grille d'extraction pour sélectionner la cellule F4,
- Taper le symbole égal (=) pour initier la syntaxe de la formule de tri,
- Inscrire le nom de la fonction de tri, suivi d'une parenthèse ouvrante, soit : TrierPar(,
- Désigner le tableau à trier par son nom, soit : tab,
- Taper un point-virgule (;) pour passer dans la première colonne à utiliser comme clé,
- Désigner la colonne des points par son nom, soit : points,
- Taper un point-virgule (;) pour atteindre le paramètre de l'ordre de tri sur cette colonne,
- Taper le symbole moins suivi du chiffre 1, soit : -1, pour un tri décroissant sur les points,
- Fermer la parenthèse de la fonction TrierPar,
- Enfin, valider la formule matricielle par la touche Entrée su clavier,

Comme vous pouvez l'apprécier, elle répand naturellement ses résultats sur les cellules de réception, prévues à cet effet.
Ajouter une clé de tri
Dans un deuxième temps, nous souhaitons trier prioritairement croissant sur les équipes et pour chacune, trier décroissant sur les points. Contrairement à la fonction Excel Trier, il n'est plus question de construire des matrices horizontales pour désigner les colonnes et les ordres. Dans ses arguments facultatifs, la fonction TrierPar permet de cumuler les colonnes de tri et pour chacune, les ordres à y imposer.
- Cliquer sur la première cellule de l'extraction pour resélectionner la cellule F4,
- Dans la barre de formule, cliquer après le premier point-virgule (;),
- Désigner la colonne des équipes par son nom, soit : equipes,
- Puis, taper un point-virgule (;) pour passer dans l'argument de l'ordre de tri pour cette rangée,
- Taper le chiffre 1 pour ordonner un tri croissant sur les équipes,
- Puis, taper un point-virgule (;) pour passer dans l'argument de la nouvelle colonne de tri,

Si vous validez la formule par la touche Entrée du clavier, vous constatez que c'est bien le résultat que nous obtenons. C'est ainsi que nous mettons en lumière les meilleurs membres pour chaque groupe. Voilà le premier intérêt flagrant de la fonction Excel TrierPar par rapport à la fonction Trier. Elle permet d'organiser naturellement des tris sur plusieurs colonnes, sans devoir engager des matrices horizontales destinées à les représenter par des numéros. La syntaxe et la construction s'en trouvent simpliées.
★ Le saviez-vous ? Les composantes de couleur du mode colorimétrique CMJN sont : Cyan, Magenta, Jaune et Noir.