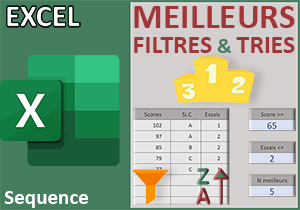Trier en fonction des données d'une liste personnalisée
Accueil > Bureautique > Excel > Excel Avancé > Trier en fonction des données d'une liste personnalisée
Pour partager cette vidéo sur les réseaux sociaux ou sur un site, voici son url :
Sujets que vous pourriez aussi aimer :
Tris personnalisés et particuliers
Des astuces combinées à la fonction Excel TrierPar permettent de maîtriser totalement les réorganisations pour par exemple contourner les classiques tris croissants ou décroissants. Dans ce nouveau chapitre, nous souhaitons une réorganisation totale qui respecte un ordre imposé par une liste personnalisée.
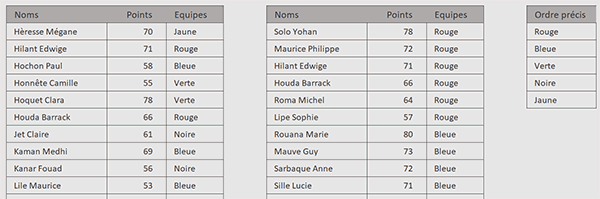
C'est ce qu'illustre le résultat imposé sur le tableau de la capture. Le tableau de gauche est réorganisé sur les équipes dans un tableau sur la droite mais en ne respectant ni un ordre croissant, ni un ordre décroissant. Cet ordre suit la logique imposée par la petite liste personnalisée à l'extrémité droite de la feuille. De plus, à l'intérieur de chacune de ces équipes, une seconde clé de tri, décroissante cette fois, est exigée sur les points.
Classeur Excel à télécharger
Nous suggérons d'appuyer l'étude sur ce tableau des équipes.
- Télécharger le classeur trier-sur-liste-personnalisee.xlsx en cliquant sur ce lien,
- Double cliquer sur le fichier réceptionné pour l'ouvrir dans Excel,
- Puis, cliquer sur le bouton Activer la modification du bandeau de sécurité,
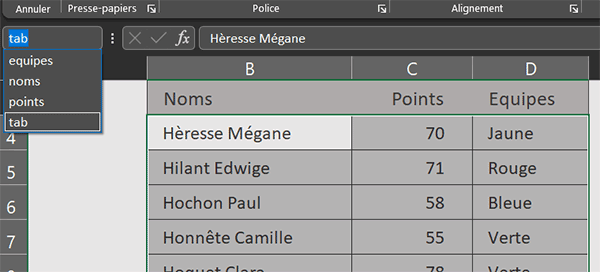
Si vous déployez la zone Nom en haut à gauche de la feuille Excel, vous remarquez que des intitulés ont été attribués à des plages. Le tableau à trier est reconnu sous l'intitulé tab. Les colonnes des équipes et des points sont respectivement nommées equipes et points. Nous exploiterons ces noms dans la construction de la formule de tri dirigé.
Initier le tri
Comme nous l'avons appris lors du volet précédent, pour réorganiser un tableau sur plusieurs colonnes clés, nous devons exploiter la fonction matricielle TrierPar. Et bien sûr, nous devons la faire agir sur la plage nommée tab, celle représentant toutes les données du tableau à trier.
- Cliquer sur la première case de la grille vide pour sélectionner la cellule F4,
- Taper le symbole égal (=) pour initier la syntaxe de la formule matricielle,
- Inscrire la fonction de tri, suivie d'une parenthèse, soit : TrierPar(,
- Désigner le tableau à trier par son nom, soit : tab,
- Puis, taper un point-virgule (;) pour passer dans l'argument de la première colonne clé,
C'est ici que l'astuce réside. Il n'est pas question de trier dans l'ordre croissant ou décroissant sur la colonne des équipes. Il est question de les réorganiser en suivant l'ordre imposé sur les noms par la plage de cellules J4:J8. Pour cela, en guise de colonne clé, nous allons chercher la position de chaque équipe dans la plage, grâce à la fonction Equiv. Il va en résulter une matrice de positions que la fonction TrierPar va se faire un plaisir de réorganiser, pour respecter le souhait de la plage annexe.
- Inscrire la fonction de recherche de position, suivie d'une parenthèse, soit : Equiv(,
- Désigner la colonne des équipes par son nom, soit : equipes,
- Taper un point-virgule (;) pour passer dans la colonne de recherche,
- Désigner la liste personnalisée en sélectionnant la plage de cellules J4:J8,
- Taper un point-virgule suivi du chiffre zéro, soit : ;0, pour une recherche exacte,
- Fermer la parenthèse de la fonction Equiv,
- Puis, taper deux points-virgules, soit : ;;,
Seconde colonne clé
Nous l'avons dit, à l'intérieur de la première réorganisation respectant l'ordre de la liste, nous souhaitons classer les personnes dans l'ordre décroissant sur les points, soit du meilleur au plus petit score.
- Désigner la colonne des points par son nom, soit : points,
- Taper un point-virgule (;) pour passer dans l'argument de son ordre de tri,
- Taper le symbole moins suivi du chiffre 1 : -1, pour un tri décroissant,
- Fermer la parenthèse de la fonction TrierPar,
- Enfin, valider la formule par la touche Entrée du clavier,
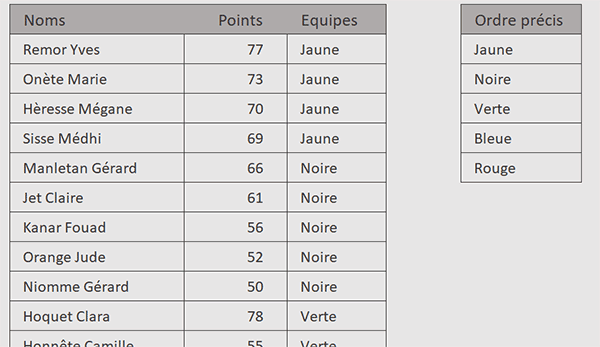
Bien sûr, si vous changez l'ordre des noms dans la liste personnalisée, le tableau résultant se réorganise par groupes suivant ces nouvelles indications tout en respectant toujours la seconde clé décroissante sur les points.