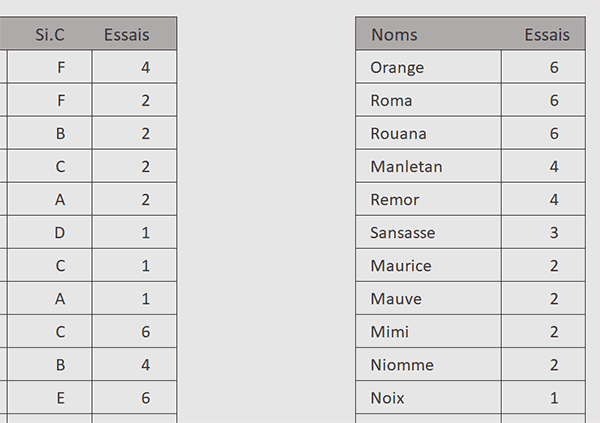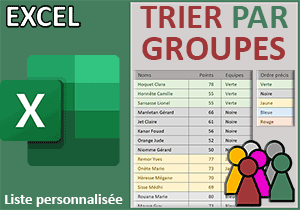Choisir les colonnes d'extraction du tri avec Excel
Pour partager cette vidéo sur les réseaux sociaux ou sur un site, voici son url :
Sujets que vous pourriez aussi aimer :
Trier sur quelques colonnes
La fonction Excel TrierPar autorise une plage de cellules ou un tableau à trier en premier argument. Elle renvoie alors les colonnes du résultat dans le même ordre. Mais qu'en est-il si nous souhaitions un ordre différent ou bien ne conserver que quelques colonnes ? Dans ce cas, il suffit d'utiliser la fonction Choisir pour créer une plage de cellules de retour, dans n'importe quel ordre.
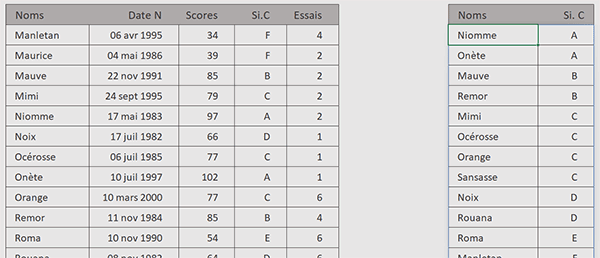
Sur l'exemple illustré par la capture, à partir d'un tableau de cinq colonnes, nous retournons un tableau de deux colonnes. De plus, il est trié d'abord sur les évaluations puis sur les noms des participants.
Classeur Excel à télécharger
Pour la démonstration de cette nouvelle astuce avec la fonction TrierPar, nous suggérons de récupérer un classeur Excel accueillant le tableau des évaluations.
- Télécharger le classeur trier-quelques-colonnes.xlsx en cliquant sur ce lien,
- Double cliquer sur le fichier réceptionné pour l'ouvrir dans Excel,
- Puis, cliquer sur le bouton Activer la modification du bandeau de sécurité,
Si vous déployez la zone Nom en haut à gauche de la feuille Excel, vous notez que chaque colonne du tableau est reconnue sous son nom d'entête. Par exemple, la dernière est intitulée essais tandis que la première est intitulée noms. Ce sont précisément les deux rangées qui nous intéressent pour les démonstrations à venir. Nous changeons donc un paramètre par rapport au résultat proposé.
Redéfinir le tableau à trier
Une fois n'est pas coutume, nous ne souhaitons pas faire agir la fonction TrierPar sur l'intégralité du tableau mais seulement sur deux de ses rangées, la première et la dernière. Et comme nous l'avons déjà appris, c'est la fonction Excel Choisir qui permet de redéfinir une zone.
- Cliquer sur la première case de la grille d'extraction pour sélectionner la cellule I4,
- Taper le symbole égal (=) pour initier la syntaxe de la formule,
- Inscrire la fonction de tri, suivie d'une parenthèse, soit : TrierPar(,
- Lui imbriquer la fonction de choix, suivie d'une parenthèse, soit : Choisir(,
- Construire la petite matrice horizontale suivante : {1.2},
- Taper un point-virgule (;) pour passer dans l'argument de la première valeur à choisir (1),
- Désigner la colonne des noms par son intitulé, soit : noms,
- Taper un point-virgule (;) pour passer dans l'argument de la deuxième valeur à choisir (2),
- Désigner la colonne des essais par son intitulé, soit : essais,
- Puis, fermer la parenthèse de la fonction Choisir,
Ordres de tri sur tableau remanié
Le tableau est pour l'instant remanié en mémoire, tant que la formule matricielle n'est pas validée. En effet, nous n'avons pas fini de l'implémenter. Nous devons définir les clés et ordres de tri. Forcément, comme il ne reste plus que deux colonnes, nous ne pouvons pas spécifier plus de deux clés.
- Taper un point-virgule (;) pour passer dans l'argument de la première clé de tri,
- Désigner la colonne des scores par son intitulé, soit : essais,
- Puis, taper un point-virgule (;) pour passer dans l'argument de l'ordre de tri associé,
- Taper le symbole moins suivi du chiffre 1, soit : -1, pour un tri décroissant,
- Taper un point-virgule (;) pour passer dans l'argument de la deuxième clé de tri,
- Désigner la colonne des noms par son intitulé, soit : noms,
- Taper un point-virgule (;) pour atteindre l'argument du deuxième ordre de tri,
- Taper le chiffre 1 pour une organisation croissante sur les noms,
- Fermer la parenthèse de la fonction TrierPar,
- Enfin, valider la formule matricielle par la touche Entrée du clavier,