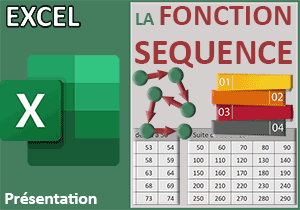Suites automatiques des lettres de l'alphabet avec Excel
Accueil > Bureautique > Excel > Excel Astuces > Suites automatiques des lettres de l'alphabet avec Excel
Pour partager cette vidéo sur les réseaux sociaux ou sur un site, voici son url :
Sujets que vous pourriez aussi aimer :
Suites automatiques de lettres
Nous savons créer des séries automatiques de dates et de nombres pour ne pas avoir à les construire manuellement. Mais lorsqu'il est question de réaliser des suites logiques avec des lettres de l'alphabet, la poignée d'Excel ne réagit plus. Pourtant, si nous souhaitons utiliser ces séries de lettres pour différentes raisons comme réaliser des étiquetages de lignes et de colonnes par exemple, le premier réflexe est d'inscrire manuellement ces lettres les unes à la suite des autres. C'est fort dommage et fastidieux d'autant qu'il existe bien une astuce pour créer automatiquement ces suites alphabétiques, grâce à la fonction Car embarquant la fonction Ligne.
Classeur Excel à télécharger
Pour démontrer cette nouvelle astuce Excel, nous proposons d'appuyer l'étude sur un classeur offrant un tableau dont les lignes et les colonnes sont en attente d'étiquetage automatique.
- Télécharger le classeur suites-automatiques-lettres.xlsx en cliquant sur ce lien,
- Double cliquer sur le fichier réceptionné pour l'ouvrir dans Excel,
- Puis, cliquer sur le bouton Activer la modification du bandeau de sécurité,
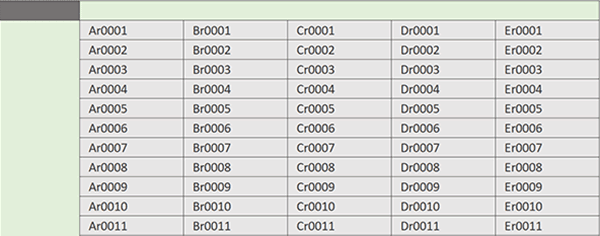
Nous découvrons un tableau recensant des références de produits. Comme vous pouvez le voir, la ligne et la colonne d'entêtes sont vides. Elles attendent ces étiquetages automatiques par des lettres de l'alphabet incrémentées. En ligne d'entête, nous souhaitons étiqueter ces colonnes avec des lettres en majuscules. En colonne, nous souhaitons étiqueter les lignes avec des lettres en minuscules.
La première lettre de l'alphabet
Pour débuter, nous proposons tout d'abord de voir comment se comporte la fonction Car. Nous souhaitons livrer la première lettre de l'alphabet en minuscule mais aussi en majuscule.
- Sélectionner une cellule vide de la feuille, comme par exemple la cellule I4,
- Taper la formule suivante : =CAR(97),
- Puis valider par le raccourci clavier CTRL + Entrée,
Mais si vous cliquez et glissez la poignée de ce résultat sur quelques lignes vers le bas, vous ne constatez aucune incrémentation. C'est toujours la lettre a qui est reproduite. La raison est simple. Le nombre 97 est un nombre statique. Il n'évolue pas avec la réplication de la formule.
- En cellule I4, remplacer la précédente syntaxe comme suit : =CAR(LIGNE(A97)),
- Valider la formule avec le raccourci clavier CTRL + Entrée,
- Puis, tirer la poignée à la verticale sur quelques lignes vers le bas,
Suite des lettres en minuscules
Vous l'avez compris, tout est dit. Le problème est résolu, ou presque en ce qui concerne les étiquettes de colonnes et nous allons le constater. Bref, nous n'avons a priori plus qu'à exploiter ces acquis.
- Cliquer sur la première case vide de la première colonne pour sélectionner la cellule B4,
- Taper et valider par CTRL + Entrée la formule suivante : ="Ligne " & CAR(LIGNE(A97)),
- Double cliquer sur la poignée du résultat pour répliquer la formule sur la hauteur du tableau,
Suite des lettres en majuscules
Pour produire les étiquettes de colonnes, le mouvement de la formule n'est pas le même. Il est horizontal et non plus vertical. En conséquence, nous devons remplacer la fonction Ligne par la fonction Colonne pour permettre l'incrémentation des lettres retournées. Cependant, encore faut-il s'avoir quelle est la colonne capable de retourner le numéro 65, sachant qu'à la fin de l'alphabet, nous nous arrêtons au nombre 26. Et bien, il s'agit de la colonne BM1. Faut-il encore le savoir diriez-vous ? Certes, mais nous avions appris à convertir les numéros en lettres et les lettres en numéros à l'occasion d'une formation.
- En cellule C3, taper et valider la formule suivante : ="Colonne " & CAR(COLONNE(BM1)),
- Puis, tirer la poignée du résultat jusqu'en colonne G,