
Série automatique de tous les jours de plusieurs années
Accueil > Bureautique > Excel > Excel Avancé > Série automatique de tous les jours de plusieurs années
Pour partager cette vidéo sur les réseaux sociaux ou sur un site, voici son url :
Sujets que vous pourriez aussi aimer :
Suite de toutes les dates d'une année
Tirer la poignée pour construire toute la suite logique des dates d'une année, voire de plusieurs années, peut s'avérer fastidieux et délicat. Pourtant, grâce à la fonction Excel Sequence, en mentionnant la date de départ et en définissant le nombre d'années, une simple validation suffit à créer n'importe quelle suite de dates souhaitée.
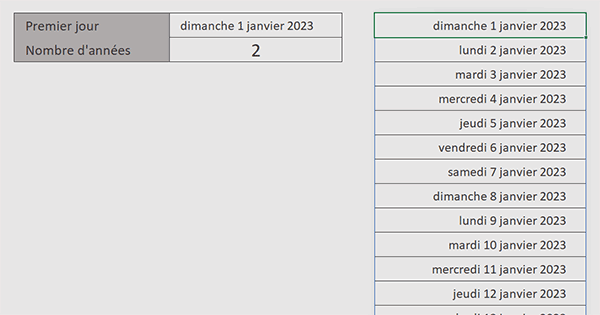
Sur l'exemple illustré par la capture, le premier jour d'une année et le nombre d'années sont définis sur la gauche de la feuille. Sur la droite et instantanément, la suite logique de toutes ces dates est entreprise, à simple validation d'une formule basique impliquant la fonction Excel Sequence.
Classeur Excel à télécharger
Un classeur vierge fait parfaitement l'affaire, certes. Cependant, nous suggérons de récupérer un classeur offrant ce petit panneau permettant de régler ces deux paramètres.
- Télécharger le classeur tous-les-jours-de-l-annee.xlsx en cliquant sur ce lien,
- Double cliquer sur le fichier réceptionné pour l'ouvrir dans Excel,
- Puis, cliquer sur le bouton Activer la modification du bandeau de sécurité,
La grille pour la construction automatique de la série de dates sur ces deux variables est en attente en colonne F.
Série de dates bornée
Grâce à la fonction Excel Sequence, nous pouvons définir le nombre de lignes sur lesquelles doit se propager la suite à créer. Une année est constituée de 365 jours. En multipliant cette donnée par le nombre d'années demandé, nous obtiendrons bien une série se répandant sur la hauteur souhaitée. Certes les années bissextiles (2024, 2028, 2032 etc..) sont constituées de 366 jours et vont occasionner un léger décalage. A cause d'elles, les séries n'atteindront pas le 31 décembre de l'année butoir. Mais dans un second temps, nous apporterons une astuce pour corriger automatiquement ce défaut.
- Sélectionner la première case de la suite à construire en cliquant sur sa cellule F3,
- Taper le symbole égal (=) pour débuter la construction de la formule,
- Inscrire la fonction de suite logique, suivie d'une parenthèse, soit : Sequence(,
- Taper le nombre 365 suivi du symbole de l'étoile pour la multiplication, soit : 365*,
- Dès lors, cliquer sur la cellule D4 renseignant sur le nombre d'années voulu,
- Puis, taper un point-virgule (;) pour passer dans l'argument du nombre de colonnes,
- En conséquence, taper le chiffre 1,
- Puis, taper un point-virgule (;) pour passer dans l'argument du point de départ,
- Cliquer sur la cellule D3 pour définir le point de départ de la suite,
- Taper un dernier point-virgule (;) pour passer dans l'argument du pas de l'incrémentation,
- Taper le chiffre 1 et fermer la parenthèse de la fonction Sequence,
- Enfin, valider la formule par la touche Entrée du clavier,
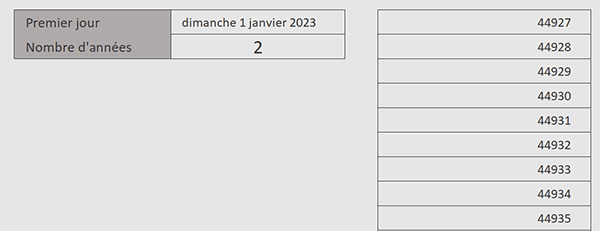
La liste créée est a priori très loin du résultat escompté, mais en apparence seulement. Les nombres obtenus sont des numéros de série. Ces numéros de série représentent bien des dates qu'il convient de formater en conséquence. Et à ce titre, nous allons rappeler une astuce pour sélectionner rapidement tous les éléments utiles d'une rangée.
- Cliquer sur la première case de la liste, soit la cellule F3,
- Avec la touche MAJ enfoncée, frapper la touche Fin,
- Dès lors, toujours avec MAJ enfoncée, frapper la flèche vers le bas du pavé directionnel,
- De fait, déployer la liste des formats dans la section Nombre du ruban Accueil,
- Dans les propositions, choisir le Format Date longue,

Aussitôt et comme vous pouvez le voir, nous obtenons bien une suite de dates avec un pas d'une journée et débutant à partir du premier janvier 2023 qui était effectivement un dimanche. Mais est-elle complète ? Pour le savoir, il suffit d'atteindre la fin de la liste. Pour cela, il existe une autre astuce.
- Sélectionner de nouveau la cellule F3 seule,
- Enfoncer la touche Fin puis la flèche dirigée vers le bas du pavé directionnel,
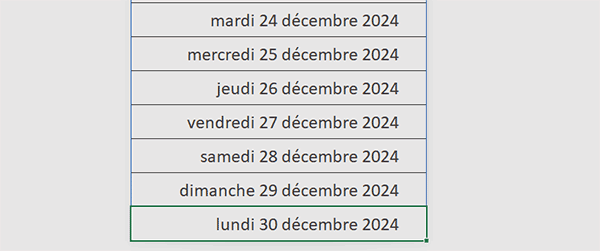
Nous atteignons ainsi la dernière case de la série de dates, générée automatiquement, grâce à la fonction Sequence. Comme nous pouvions le craindre, un jour manque à l'appel. En effet, l'année 2024 est bissextile. En conséquence, elle est composée de 366 jours et non de 365.
Séries de dates et années bissextiles
Pour corriger ce défaut et atteindre le résultat au plus près, l'astuce consiste à multiplier le nombre d'années, non pas par 365, mais par 365,25. En effet, c'est tous les quatre ans (1/4 = 0,25) qu'une année bissextile se déclenche. Mais cette multiplication va conduire à une valeur réelle (avec décimale), dans la plupart des cas. Or, un nombre de lignes est une donnée entière. Donc, nous proposons d'englober ce calcul dans la fonction Excel Plafond, pour rejoindre l'entier directement supérieur. Dans certains cas, nous déborderons sur le premier jour de l'année suivante. Mais il vaut mieux trop que pas assez.
- Sélectionner de nouveau la première cellule de la série, soit F3,
- Dans la barre de formule, cliquer juste après la parenthèse ouvrante de la fonction Sequence,
- Inscrire la fonction de plafonnement suivie d'une parenthèse, soit : Plafond(,
- A l'intérieur, remplacer la valeur 365 par le nombre réel 365,25,
- Puis, cliquer juste après la cellule D4 pour y déplacer le point d'insertion,
- Taper un point-virgule (;) pour passer dans l'argument de la précision de la fonction Plafond,
- Inscrire le chiffre 1 et fermer la parenthèse de la fonction Plafond,
- Valider la formule par la touche Entrée du clavier,
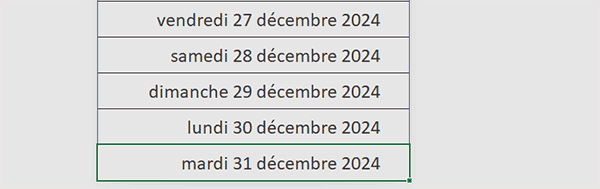
Si vous demandez une série sur une seule année, vous remarquez que la suite se termine effectivement sur le premier Janvier de l'année suivante. En revanche, les suites commandées sur 2, 3 ou 4 années sont toutes conformes en rejoignant automatiquement le 31 décembre de l'année butoir.
























