
Tous les jours de l'année sans les Week-End avec Excel
Accueil > Bureautique > Excel > Excel Avancé > Tous les jours de l'année sans les Week-End avec Excel
Pour partager cette vidéo sur les réseaux sociaux ou sur un site, voici son url :
Sujets que vous pourriez aussi aimer :
Jours de l'année sans les Week-End
Grâce à la fonction Sequence, nous avons récemment vu comment construire facilement et rapidement de longues suites de dates. Couplée à la fonction Serie.Jour.Ouvre.Intl, elle permet de reconstruire tous les jours du calendrier, sans les Week-End et ce, à simple validation d'une formule triviale. La différence majeure par rapport à l'emploi simple de la fonction Serie.Jour.Ouvre.Intl et vous l'avez compris, consiste à ne pas devoir tirer la poignée du résultat sur un nombre interminable de cellules.
Classeur Excel à télécharger
La démonstration peut se faire depuis une feuille vierge. Néanmoins, nous suggérons de récupérer un classeur Excel offrant un petit tableau de paramètres variables.
- Télécharger le classeur jours-annees-sans-week-end.xlsx en cliquant sur ce lien,
- Double cliquer sur le fichier réceptionné pour l'ouvrir dans Excel,
- Puis, cliquer sur le bouton Activer la modification du bandeau de sécurité,
Série de dates à la poignée
Il existe différentes méthodes pour construire des suites de dates, excluant automatiquement les jours de Week-End. L'une d'entre elles consiste à utiliser la fonction Serie.Jour.Ouvre.Intl. Elle écarte naturellement les jours de Week-End. Mais elle peut aussi exclure d'autres jours précis pour des suites encore plus personnalisées. Dans son emploi classique, elle se contente de calculer la date d'une échéance, par rapport à une date de départ, en fonction d'un nombre de jours indiqués et devant exclure les Week-End. Nous proposons de commencer simplement :
- Sélectionner la première case de la liste à construire en cliquant sur la cellule F3,
- Taper le symbole égal (=) pour initier la syntaxe de la formule,
- Inscrire la fonction d'échéance, suivie d'une parenthèse, soit : Serie.Jour.Ouvre.intl(,
- Cliquer sur la cellule D3 pour désigner la date de départ,
- Enfoncer la touche F4 du clavier pour la figer, ce qui donne : $D$3,
- Taper un point-virgule (;) pour passer dans l'argument du nombre de jours,
- Inscrire le chiffre 1 pour définir un écart d'une unité,
- Fermer la parenthèse de la fonction d'échéance,
- Puis, valider la formule par la touche Entrée du clavier,
Ce phénomène s'explique très simplement parce que le second paramètre est statique. Nous devons le rendre dynamique pour le faire progresser avec la formule répliquée. L'astuce consiste à exploiter la fonction Excel Ligne sur une cellule de la première ligne, comme A1. Au premier calcul, elle répondra par l'indice 1. Avec les réplications sur les lignes du dessous, elle pointera sur la cellule A2, puis A3 et les suivantes. Elle va donc faire grandir linéairement l'écart à observer avec la date de début.
- Sélectionner de nouveau la cellule F3,
- Dans la barre de formule, supprimer le chiffre 1 en second paramètre,
- A la place, saisir la fonction Ligne, suivie d'une parenthèse, soit : Ligne(,
- Cliquer alors sur la cellule A1 pour désigner une cellule de la première ligne,
- Fermer la parenthèse de la fonction Ligne puis valider la formule par la touche Entrée,
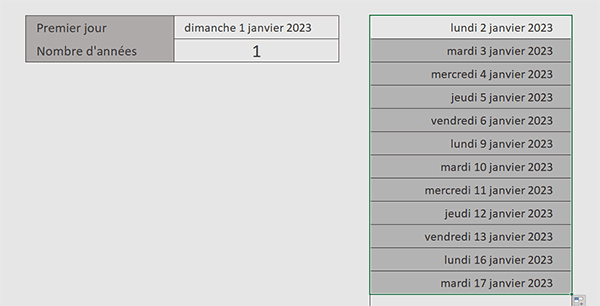
Désormais, si vous tirez la poignée du résultat sur les lignes du dessous, vous avez le plaisir de constater que vous créez une suite logique de dates, à partir de celle mentionnée en cellule D3. De plus et grâce à la fonction Serie.Jour.Ouvre.intl, les jours de Week-End sont naturellement sautés. A chaque vendredi, une rupture est observée. L'énumération reprend inévitablement à partir du lundi suivant.
Suite sans Week-End automatique
Pourtant, cette technique n'est pas pleinement satisfaisante. Si l'utilisateur souhaite créer ce type de séries sur une, voire plusieurs années, la méthode de la poignée ou même de la présélection des cellules, s'avère extrêmement laborieuse. Mais cette décomposition en étapes permet d'atteindre et de mieux comprendre l'astuce que nous allons dégainer maintenant. L'idée est d'embarquer la fonction Serie.Jour.Ouvre.intl dans un raisonnement matriciel, soit un traitement récursif. En second paramètre, il n'est plus question de lui fournir la valeur d'un seul écart pour obtenir la date de fin. Il est question de lui passer toute la série des écarts à observer, par rapport à la date de début et ce, sur la longueur demandée, par exemple sur les 365 jours d'une année. Et comme vous le savez, c'est la fonction matricielle Sequence qui permet de construire ce type de suites.
- Supprimer tous les résultats de la colonne F sauf celui de la première cellule (F3),
- Sélectionner de nouveau la cellule F3,
- Dans la barre de formule, supprimer le second argument : Ligne(A1),
- A la place, inscrire la fonction de suite logique, suivie d'une parenthèse, soit : Sequence(,
- Taper le nombre 365 suivi du symbole de l'étoile : 365*, pour annoncer la multiplication,
- Puis, cliquer sur la cellule D4 livrant l'information sur le nombre d'années,
- Taper alors un point-virgule (;) pour passer dans l'argument du nombre de colonnes,
- En conséquence, taper le chiffre 1,
- Puis, taper un point-virgule (;) pour passer dans l'argument du point de départ,
- Dès lors, taper le chiffre 0,
Enfin, nous devons définir le pas de la série. La progression doit être linéaire, de jour en jour.
- Taper un dernier point-virgule (;) pour atteindre l'argument du pas,
- Puis, saisir le chiffre 1,
- Enfin, fermer la parenthèse de la fonction Sequence et valider la formule par Entrée,
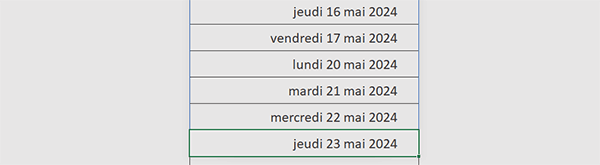
Si vous atteignez la fin de la liste, vous remarquez qu'elle déborde allègrement sur l'année suivante, malgré les 365 jours demandés à l'origine, en raison naturellement de l'exclusion des Week-End. Enfin et sachez-le, si vous influez sur le troisième paramètre, certes facultatif de la fonction Serie.Jour.Ouvre.intl, vous pouvez définir d'autres groupes de jours à exclure de l'énumération, pour construire automatiquement d'autres longues suites de dates très personnalisées.
























