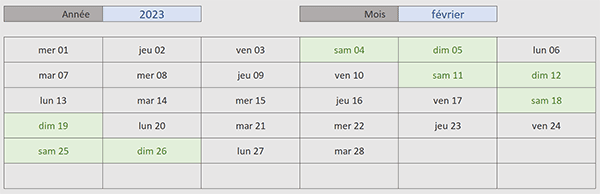Calendrier automatique avec une seule formule Excel
Pour partager cette vidéo sur les réseaux sociaux ou sur un site, voici son url :
Sujets que vous pourriez aussi aimer :
Calendrier automatique - Une formule simple
La fonction Sequence, judicieusement embarquée dans la fonction Date, permet de créer très rapidement un calendrier, en fonction du choix d'un mois et d'une année. La méthode est encore plus simple que l'exploitation d'une formule matricielle que nous avions démontrée à ce sujet.
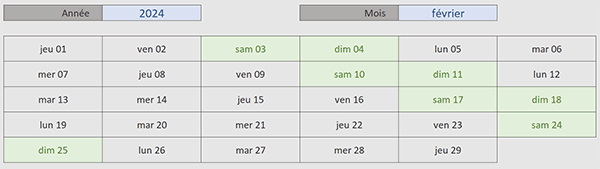
Sur l'exemple illustré par la capture, au choix d'une année et d'un mois par l'utilisateur, toutes les dates de la période ainsi définie se recomposent, sans dépasser la limite du mois. Vous pouvez le constater sur cet exemple avec le 29 février pour cette année bissextile.
Classeur Excel à télécharger
Pour la construction de ce calendrier, nous suggérons d'agir à partir d'un classeur Excel qui offre notamment deux listes déroulantes pour opérer les choix sur l'année et le mois.
- Télécharger le classeur calendrier-rapidement.xlsx en cliquant sur ce lien,
- Double cliquer sur le fichier réceptionné pour l'ouvrir dans Excel,
- Puis, cliquer sur le bouton Activer la modification du bandeau de sécurité,
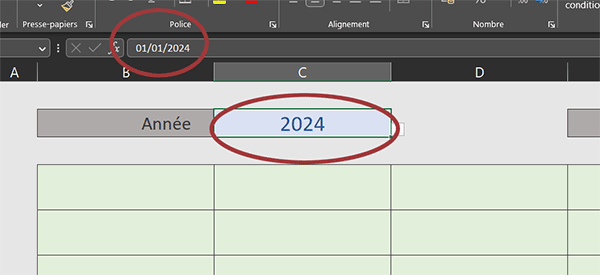
L'année d'une date
La fonction Excel Date permet de recomposer une date en fonction d'informations précises sur l'année, le mois et le jour. Les deux premières données sont fournies par les deux listes déroulantes. L'information sur le jour doit être matricielle pour recomposer la suite de tous les jours d'un mois, avec une seule formule. Nous comprendrons très vite l'astuce.
- Sélectionner la première case du calendrier en cliquant sur sa cellule B5,
- Taper le symbole égal (=) pour débuter la construction de la formule,
- Inscrire la fonction de construction de dates, suivie d'une parenthèse, soit : Date(,
- Inscrire la fonction pour isoler l'année d'une date, suivie d'une parenthèse, soit : Annee(,
- Puis, désigner la date de l'année en cliquant sur sa cellule C3,
- Fermer la parenthèse de la fonction Annee,
- Puis, taper un point-virgule (;) pour passer dans l'argument du mois,
- Inscrire la fonction pour le numéro de mois, suivie d'une parenthèse, soit : Mois(,
- Désigner la date du mois en cliquant sur sa cellule F3;
- Fermer la parenthèse de la fonction Mois,
- Puis, taper un point-virgule (;) pour passer dans l'argument du jour,
C'est ici que l'astuce doit intervenir. Nous le savons, l'enjeu n'est pas de construire la date d'un jour précis. Il est question de livrer toutes les dates en même temps, pour le mois et l'année choisis. Dans ce dernier argument, nous devons donc engager la fonction matricielle sequence pour construire automatiquement une suite de numéros, suffisamment grande.
- Inscrire la fonction de suite logique suivie d'une parenthèse, soit : Sequence(,
- En premier argument, taper le chiffre 6,
- Taper un point-virgule (;) pour passer dans l'argument du nombre de colonnes,
- Taper de nouveau le chiffre 6,
- Fermer la parenthèse de la fonction Sequence,
- Fermer la parenthèse de la fonction Date,
- Enfin, valider la formule matricielle par la touche Entrée du clavier,
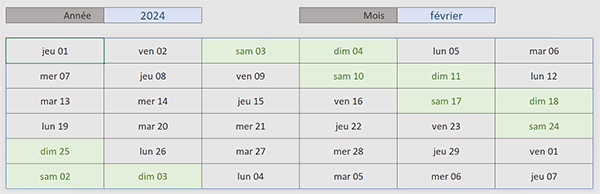
Vous pouvez vérifier la véracité de ces dernières en vous calant sur le mois en cours.
Les dates hors du mois
Par contre et comme nous l'avons annoncé, un défaut gênant saute aux yeux. La série de dates dépasse allègrement la borne supérieure du mois demandé. Ce phénomène est tout à fait naturel et vous l'avez compris, étant donné que nous avons choisi de construire une suite de 36 numéros. L'astuce est simple. Elle consiste à bâtir une règle de miseen forme conditionnelle sur ce tableau. Cette règle doit masquer la date en cours d'analyse, lorsque cette dernière déborde du mois.
- Sélectionner toutes les cellules du tableau, soit la plage B5:G10,
- Dans la section Styles du ruban Accueil, cliquer sur le bouton Mise en forme conditionnelle,
- En bas des propositions, choisir l'option Nouvelle règle,
- Dans la boîte de dialogue qui suit, sélectionner le type : Utiliser une formule pour ...,
- Puis, cliquer dans la zone de saisie du dessous pour l'activer,
- Dans cette zone, taper la syntaxe suivante : =MOIS(B5)<>MOIS($B$5) ,
- En bas de la boîte de dialogue, cliquer sur le bouton Format,
- Dans celle qui suit, activer l'onglet Remplissage,
- Dans la palette de couleurs, choisir un gris semblable au fond de la feuille,
- Activer alors l'onglet Police de la boîte de dialogue,
- Avec la deuxième liste déroulante, choisir le même gris pour le texte,
- Puis, valider ces réglages d'attributs en cliquant sur le bouton Ok,
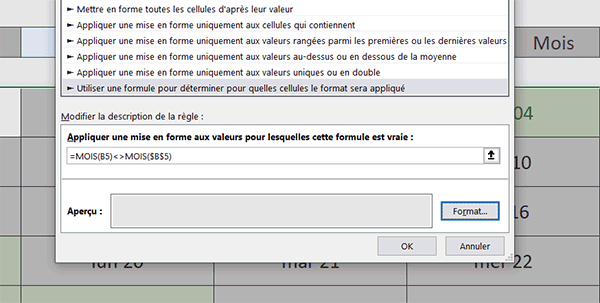
Il ne reste plus qu'à valider la création de la règle pour découvrir un calendrier dynamique en bonne et due forme et ce, à l'aide d'une très simple formule embarquant la fonction Sequence.