
Répartir les données de cellules dans plusieurs colonnes
Accueil > Bureautique > Excel > Excel Avancé > Répartir les données de cellules dans plusieurs colonnes
Pour partager cette vidéo sur les réseaux sociaux ou sur un site, voici son url :
Sujets que vous pourriez aussi aimer :
La fonction Fractionner.Texte
Nous allons découvrir la fonction Excel Fractionner.Texte. Elle porte bien son nom. Elle permet de découper les données de cellules en fonction d'un délimiteur à préciser. Elle peut accueillir jusqu'à six paramètres. Les quatre derniers sont facultatifs. Dans son emploi classique, seuls les deux premiers sont nécessaires. Et c'est ce que nous allons démontrer dans ce premier volet.
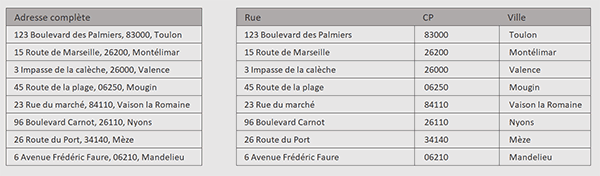
Sur l'exemple illustré par la capture, nous travaillons à partir d'adresses postales pour lesquelles les différents éléments (Numéro et nom de rue, CP et Ville) sont délimités par des virgules. Nous exploitons la fonction Fractionner.Texte sur ce caractère remarquable. Et c'est ainsi dans un second tableau que nous rangeons individuellement les parties distinctes de chaque adresse postale analysée.
Classeur Excel à télécharger
Pour présenter cette fonction, nous suggérons d'appuyer l'étude sur un classeur existant.
- Télécharger le classeur presentation-fonction-fractionner-texte.xlsx en cliquant sur ce lien,
- Double cliquer sur le fichier réceptionné pour l'ouvrir dans Excel,
- Puis, cliquer sur le bouton Activer la modification du bandeau de sécurité,
Sur la deuxième feuille de ce classeur, des formules sont déjà en place pour découper une phrase sur les espaces.
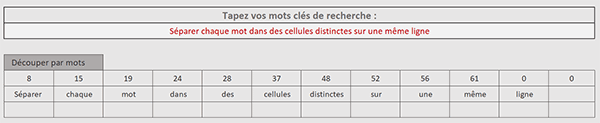
Il s'agit d'une solution que nous avions développée à l'occasion d'une formation. Mais deux formules sont nécessaires pour parvenir à nos fins. De plus, leurs syntaxes sont lourdes. C'est la raison pour laquelle, nous allons démontrer l'intérêt de cette fonction Fractionner.Texte pour obtenir le même résultat, mais avec une seule formule à la syntaxe triviale.
Découper sur la virgule
Le premier paramètre de la fonction Fractionner.Texte concerne l'information à découper. Dans son emploi classique, il s'agit d'une cellule à désigner, ici celle de la première adresse postale. Son deuxième argument concerne le délimiteur à utiliser comme repère pour savoir comment fractionner les données. Dans notre cas, il s'agit de la virgule.
- Sur la feuille Fractionner, cliquer sur la cellule D4 pour la sélectionner,
- Taper le symbole égal (=) pour débuter la construction de la formule,
- Inscrire la fonction de découpe, suivie d'une parenthèse, soit : Fractionner.Texte(,
- Désigner la première adresse postale en cliquant sur sa cellule B4,
- Taper un point-virgule (;) pour passer dans l'argument du délimiteur à repérer,
- Puis, inscrire une virgule entre guillemets, soit : ",",
- Fermer la parenthèse de la fonction Fractionner.Texte,
- Enfin, Valider la formule par la touche Entrée du clavier,
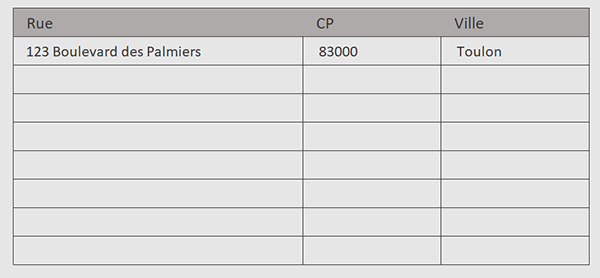
Comme vous pouvez le constater, elle ne retourne pas un seul résultat mais plusieurs qu'elle répand automatiquement à l'horizontale. Le texte d'origine a bien été découpé sur le symbole de la virgule pour livrer les éléments indépendamment, comme le code postal et la ville dans les deux dernières cellules.
Il ne reste plus qu'à tirer la poignée de la cellule D4 jusqu'en D11 pour obtenir toutes les découpes.
Séparer les mots
Maintenant, pour isoler tous les mots d'une phrase dans des cellules indépendantes, le principe est le même. En revanche, le délimiteur n'est plus la virgule. Il s'agit désormais de l'espace. Et à ce titre, grâce à cette fonction Fractionner.Texte, nous allons voir à quel point nous allons simplifier la solution que nous avions apportée à l'époque.
- En bas de la fenêtre Excel, cliquer sur l'onglet surLesEspaces pour activer sa feuille,
=SI(A7="";CHERCHE(" "; $B$4; 1); SI(ET(ESTNUM(CHERCHE(" "; $B$4; A7+1));A7>0); CHERCHE(" "; $B$4; A7+1); 0))
Nous l'utilisions pour repérer les positions des espaces successifs dans la chaîne. Puis, nous utilisions la seconde, sur la base de ces positions, pour découper le texte mot à mot :
=SIERREUR(SI(A8="";STXT($B$4; 1; B7); SI(B7=0; STXT($B$4; A7; 1000); STXT($B$4; A7; B7-A7)));"")
Désormais et grâce à cette nouvelle fonction, en cellule B9, nous allons remplacer ces deux lourdes syntaxes par une formule unique.
- Cliquer sur la cellule B9 pour la sélectionner,
- Taper le symbole égal (=) pour amorcer la construction de la formule,
- Inscrire la fonction de découpe, suivie d'une parenthèse, soit : Fractionner.Texte(,
- Désigner la phrase à fractionner, en cliquant sur sa cellule B4,
- Taper un point-virgule (;) pour passer dans l'argument du délimiteur,
- Taper un espace entre guillemets, soit : " ",
- Fermer la parenthèse de la fonction Fractionner.Texte,
- Puis, valider la formule avec la touche Entrée du clavier,
Enfin, le troisième paramètre de la fonction Fractionner.Texte s'intitule row_delimiter. En ignorant le deuxième argument (col_delimiter) et en renseignant ce troisième sur le caractère de l'espace, nous constatons qu'il est possible de ranger ces informations extraites les unes sous les autres : =Fractionner.Texte(B4;;"").
























