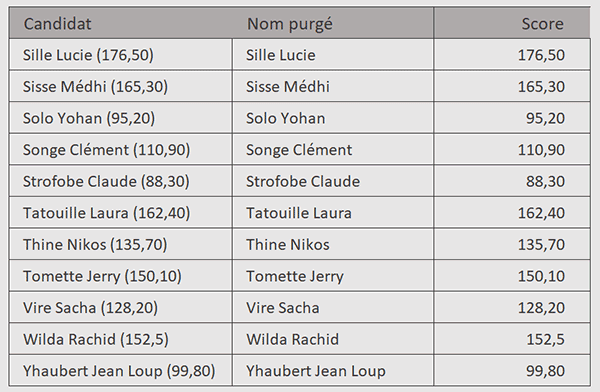Découper des textes Excel sur plusieurs caractères
Pour partager cette vidéo sur les réseaux sociaux ou sur un site, voici son url :
Sujets que vous pourriez aussi aimer :
Découper sur plusieurs caractères
A l'occasion des volets précédents, nous avons appris à fractionner de l'information compactée dans plusieurs cellules, en ligne et en colonne. Toujours grâce à la fonction Fractionner.Texte, nous allons voir comment distiller des données regroupées mais distinctes à l'horizontale, sur la reconnaissance de plusieurs caractères remarquables à la fois.
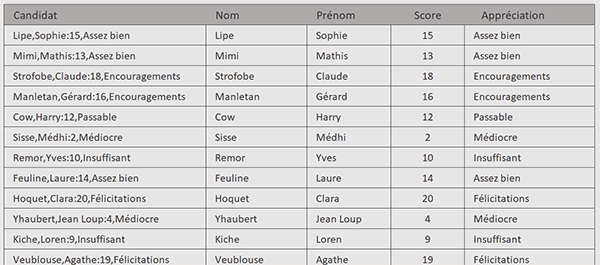
Sur l'exemple illustré par la capture, à partir d'informations réunies dans une même cellule mais séparées par des caractères remarquables comme la virgule ou encore le symbole des deux points, nous parvenons à ventiler les clés dans des cases distinctes et ce, pour toutes les lignes d'un tableau.
Classeur Excel à télécharger
Pour cette nouvelle démonstration, nous suggérons de baser l'étude sur un classeur existant.
- Télécharger le classeur decouper-sur-plusieurs-caracteres.xlsx en cliquant sur ce lien,
- Double cliquer sur le fichier réceptionné pour l'ouvrir dans Excel,
- Puis, cliquer sur le bouton Activer la modification du bandeau de sécurité,

Nous allons exploiter la seconde feuille de ce classeur pour une mise en pratique précise et précieuse de la technique que nous allons démontrer. Des formules y sont déjà en place. Elles sont l'oeuvre d'une formation qui avait consisté à isoler les valeurs situées entre des parenthèses.
Plusieurs délimiteurs
Pour commencer avec le premier tableau, il n'est pas question d'agir comme nous l'avons fait à l'occasion du sujet du volet précédent. Nous avions exploité le deuxième (col_delimiter) et le troisième paramètre (row_delimiter) de la fonction Fractionner.Texte pour répartir les données découpées en colonnes et en lignes. Ici, il s'agit exclusivement d'une extraction horizontale. La reconnaissance des délimiteurs doit intervenir en deuxième argument. Comme ils sont plusieurs, l'astuce consiste à les identifier sous forme de matrice horizontale.
- Sur la feuille deuxDélimiteurs, cliquer sur la cellule C4 pour la sélectionner,
- Taper le symbole égal (=) pour débuter la construction de la formule,
- Inscrire la fonction de découpe, suivie d'une parenthèse, soit : Fractionner.Texte(,
- Désigner le premier texte à découper en cliquant sur sa cellule B4,
- Puis, taper un point-virgule (;) pour passer dans l'argument du délimiteur,
- Construire la matrice de délimiteurs suivante : {",".":"},
- Fermer la parenthèse de la fonction Fractionner.Texte,
- Puis, valider la formule par la touche Entrée du clavier,
Extraire entre les parenthèses
Pour démontrer l'efficacité de la technique avec une mise en pratique précise, sur la deuxième feuille de ce classeur, nous souhaitons procéder à l'extraction des données placées entre parenthèses.
- En bas de la fenêtre Excel, cliquer sur l'onglet entreParenthèses pour activer sa feuille,
- Sélectionner alors la cellule E4,
=STXT(C4; CHERCHE("(";C4)+1; CHERCHE(")"; C4)- CHERCHE("("; C4)-1)
Et c'est une autre formule qui existe en D4. Elle se sert de l'information extraite en E4 pour ne conserver cette fois, que le texte placé avant la parenthèse ouvrante. Mais maintenant que la fonction Fractionner.Texte existe, nous allons pouvoir largement simplifier le cas. Voilà tout l'intérêt d'utiliser les bonnes fonctions. Faut-il encore connaître leur existence.
- Sélectionner la plage de cellules D4:E14,
- Puis, enfoncer la touche Suppr du clavier,
- Cliquer maintenant sur la cellule D4 puis taper le symbole égal (=),
- Inscrire la fonction de découpe, suivie d'une parenthèse, soit : Fractionner.Texte(,
- Désigner le premier texte à découper en cliquant sur la cellule C4,
- Taper un point-virgule (;) pour passer dans l'argument du délimiteur,
- Construire alors la matrice de délimiteurs, comme suit : {"(".")"},
- Fermer la parenthèse de la fonction Fractionner.Texte,
- Enfin, valider la formule par la touche Entrée du clavier,
Et si vous tirez la poignée de la cellule D4 jusqu'en D14, ce sont toutes les autres découpes, selon la même logique, qui sont réalisées sur l'intégralité du tableau.