
Répartir les données sur plusieurs lignes et colonnes
Accueil > Bureautique > Excel > Excel Débutant > Répartir les données sur plusieurs lignes et colonnes
Pour partager cette vidéo sur les réseaux sociaux ou sur un site, voici son url :
Sujets que vous pourriez aussi aimer :
Réorganiser les données
Dans ce deuxième chapitre, nous poursuivons la découverte des possibilités offertes par la fonction Fractionner.Texte. Dans le volet précédent, nous avons appris à découper des chaînes sur un caractère remarquable, comme celui de la virgule. Dans cette suite, nous allons voir comment réorganiser les informations malencontreusement réunies dans une même cellule, afin d'offrir une vue plus explicite.
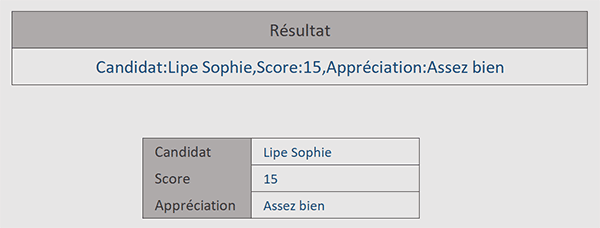
Sur l'exemple illustré par la capture, dans une grande cellule fusionnée, des informations réunies sont proposées sur les résultats d'un candidat à une évaluation. Juste en-dessous, c'est une formule simple qui construit un petit tableau pour réorganiser les données afin d'offrir une lecture plus confortable.
Ces informations pourraient être recueillies périodiquement depuis le Web et réorganisées automatiquement par la formule en place. Voilà tout l'intérêt.
Classeur Excel à télécharger
Nous suggérons d'appuyer l'étude sur une feuille Excel proposant cette structure.
- Télécharger le classeur decouper-en-lignes-et-colonnes.xlsx en cliquant sur ce lien,
- Double cliquer sur le fichier réceptionné pour l'ouvrir dans Excel,
- Puis, cliquer sur le bouton Activer la modification du bandeau de sécurité,
Chaîne en tableau
Dans cette chaîne, vous remarquez que les données sont tantôt délimitées par le symbole deux points (:) et tantôt par une virgule. Nous devons exploiter le symbole deux points pour répartir les informations en colonnes et la virgule pour les passer sur des lignes suivantes. C'est ainsi que d'une chaîne difficile à interpréter, nous allons construire automatiquement, un petit tableau très simple à lire. Nous l'avons découvert lors du volet précédent, le deuxième et le troisième paramètres de la fonction Fractionner.Texte sont respectivement intitulés col_delimiter et row_delimiter. Le premier permet de diffuser les données séparées sur des colonnes distinctes. Le second permet de les distiller sur des lignes différentes.
- Cliquer sur la première case du petit tableau préformaté pour sélectionner la cellule D7,
- Taper le symbole égal (=) pour initier la syntaxe de la formule,
- Inscrire la fonction de découpe, suivie d'une parenthèse, soit : Fractionner.Texte(,
- Désigner le texte à fractionner en cliquant sur la cellule C4,
- Taper un point-virgule (;) pour passer dans l'argument du délimiteur en colonne,
- Taper le symbole deux points entre guillemets, soit : ":", pour le premier délimiteur,
- Taper un nouveau point-virgule (;) pour passer dans l'argument du délimiteur en ligne,
- Inscrire le caractère de la virgule entre guillemets, soit : ",", pour la séparation en lignes,
- Fermer la parenthèse de la fonction Fractionner.Texte,
- Enfin, valider la formule par la touche Entrée du clavier,
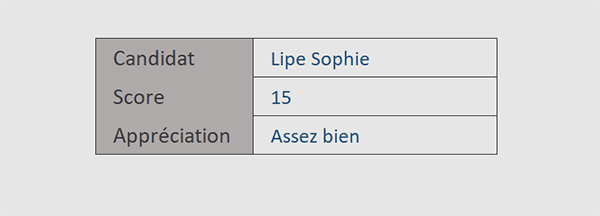
Quoiqu'il en soit, cette méthode de double fractionnement, grâce à cette fonction Fractionner.Texte, s'avère d'une efficacité redoutable et utile dans bien des contextes, à n'en point douter.
























