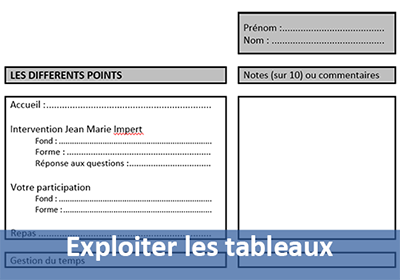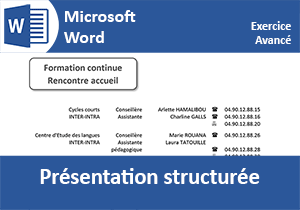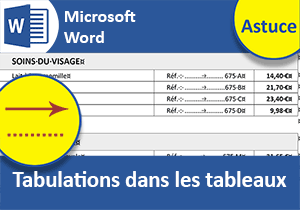Présentation structurée par les tableaux Word
Pour partager cette vidéo sur les réseaux sociaux ou sur un site, voici son url :
Sujets que vous pourriez aussi aimer :
Transformation en tableau
Nous abordons ici le premier exercice Word niveau avancé. Ces mises en pratique vont servir à nous familiariser avec des techniques spécifiques pour réaliser des présentations professionnelles et structurées. Les tableaux notamment seront largement sollicités, mais pas seulement. De plus, tous les acquis consolidés jusqu'alors, comme les méthodes de mise en page et les taquets de tabulation, seront nécessaires.
Source et présentation de la problématique
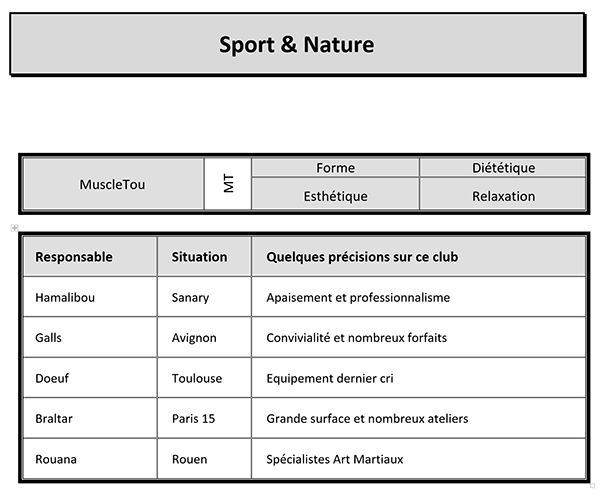
La présentation finalisée à reproduire à partir d'un texte brut est illustrée par la capture ci-dessus. Il s'agit d'un tableau d'information interne. Les responsables d'une société de clubs de sport y sont recensés. Il va s'agir de découvrir et de mettre en oeuvre les spécificités permettant d'attribuer des réglages maîtrisés aux tableaux Word.
Pour débuter la conception, nous devons commencer par réceptionner les informations textuelles.
- Télécharger le document presentation-structuree.docx en cliquant sur son lien,
- Double cliquer sur le nom du fichier téléchargé pour l'ouvrir dans Word,
- Puis, cliquer sur le bouton Activer la modification du bandeau jaune de sécurité,
Le premier paragraphe est le titre. Il doit être encadré et centré sur la largeur de la page. Des réglages spécifiques de bordures sont à entreprendre.
Toutes les autres informations doivent être organisées dans des tableaux. Le premier d'entre eux présente quelques particularités. On note l'existence d'un texte orienté à la verticale. De même, la première cellule est une fusion de plusieurs cases. Le second tableau est plus conforme. Des réglages de bordures et ajustements de colonnes sont néanmoins à réaliser.
Enfin, l'ensemble de la présentation doit être centré sur la hauteur de la page. Il s'agit d'une spécificité de mise en page que nous allons découvrir au travers de cet exercice.
Mise en forme et mise en page du titre
Comme nous le répétons à chaque occasion, toute conception ne saurait débuter sans la présence des caractères invisibles. Ils renseignent sur la structure du document et sur les actions réalisées au clavier par l'utilisateur.
- Dans la section Paragraphe du ruban Accueil, cliquer sur le bouton Afficher tout,
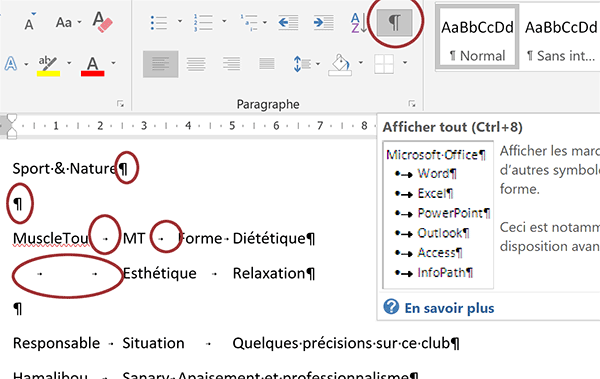
Les marques de paragraphes apparaissent aussitôt. Elles ressemblent à une petite note de musique inversée. Un paragraphe est créé dès lors que le concepteur engendre une rupture dans le flux des informations en enfonçant la touche Entrée du clavier. Ainsi, on remarque que le deuxième paragraphe, placé juste après le titre, est une ligne vide.
Ces caractères offrent d'autres indications précieuses. Dans les troisième et quatrième paragraphes, vous notez la présence de petites flèches, orientées vers la droite et intercalées entre les mots. Cette flèche matérialise une tabulation réalisée au clavier à l'aide de la touche Tab. Comme nous le savons, ces tabulations doivent être exploitées conjointement avec les taquets de tabulation. Nous les avions largement mis en oeuvre dans l'exercice permettant de concevoir un bulletin d'inscription.
Mais dans des cas particuliers comme ici, ils peuvent servir de délimiteurs. Ils renseignent donc sur le nombre de colonnes si d'aventure nous souhaitions organiser ces informations dans un tableau.
Le premier paragraphe concerne donc le titre. Outre sa bordure, sa taille de police doit être augmentée à 20 pt et il doit être centré sur la largeur du document. Rappelez-vous, l'alignement des paragraphes dépend de la position des retraits sur la règle. Par défaut, ils sont placés aux extrémités. Si nous ne les bougeons pas, nous centrons donc le paragraphe sur la largeur de la page. Si les règles ne sont pas visibles dans votre environnement, vous devez les afficher. Pour ce faire, dans le ruban Affichage, vous devez cocher la case Règle. Nous avons atteint le niveau avancé, c'est pourquoi nous préconisons l'emploi des raccourcis clavier, fort précieux dans Word.
- Cliquer dans la marge gauche devant le titre pour sélectionner intégralement son paragraphe,
- Réaliser le raccourci clavier CTRL + E pour le centrer sur la largeur du document,
- Effectuer le raccourci CTRL + G pour passer ses caractères en gras,
- Puis, reproduire 5 fois de suite le raccourci CTRL + MAJ + > pour augmenter la taille de police,
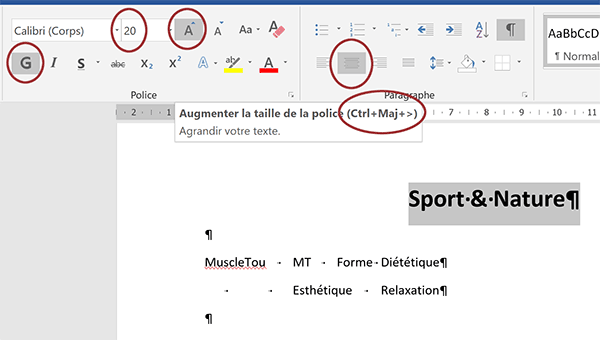
Souvenez-vous, ces raccourcis clavier sont rappelés par les info-bulles qui apparaissent lorsque vous pointez sur les boutons correspondants. Le dernier d'entre eux correspond au bouton Augmenter la taille de police. Par clics ou raccourcis successifs, il permet d'atteindre la taille souhaitée. Nous aurions aussi pu utiliser la zone Taille de la police située sur sa gauche dans la section Police du ruban Accueil.
Si ces raccourcis ne vous conviennent pas, libre à vous d'exploiter les boutons du ruban. Le bouton Centrer est situé dans la section Paragraphe. Le bouton G (pour Gras) est placé dans la section police.
Nous devons désormais appliquer une bordure d'encadrement à ce paragraphe de titre. Elle propose une légère ombre portée. Il s'agit d'une option disponible dans les outils de bordure. Sa largeur correspond à celle du document. Sa hauteur doit en revanche être travaillée pour espacer le texte des parties supérieure et inférieure. Nous avions déjà réglé ces options spécifiques dans des exercices précédents. Le paragraphe de titre doit toujours être sélectionné.

- Dans la section Paragraphe du ruban Accueil, cliquer sur la flèche du bouton Bordures,
- En bas de la liste, choisir Bordure et trame comme l'illustre la capture ci-dessus,
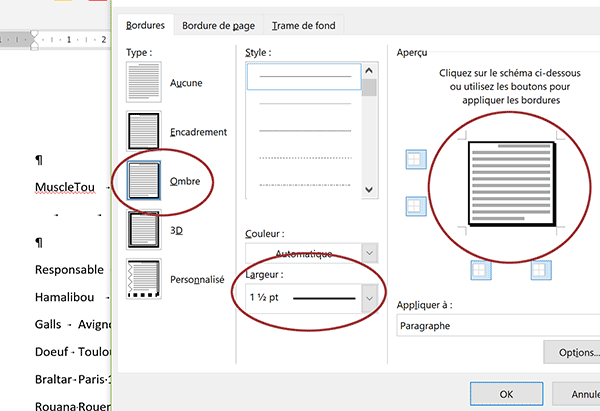
La boîte de dialogue des options de bordures s'affiche. L'onglet Bordures doit être activé.
- Avec la liste déroulante Largeur, choisir une épaisseur de 11/2 pt,
- Dans la colonne Type sur la gauche, cliquer sur la miniature Ombre,
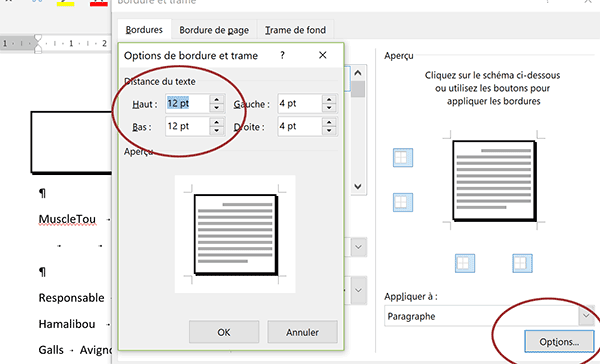
Pour réaliser ces réglages spécifiques, nous devons atteindre les options de bordure (Cf. capture ci-dessus).
- Cliquer sur le bouton Options en bas à droite de la boîte de dialogue,
- Dans la nouvelle boîte de dialogue qui suit, régler les champs Haut et bas sur 12 pt,
- Puis, valider en cliquant sur le bouton Ok pour revenir sur la boîte de dialogue précédente,
- En haut de cette boîte de dialogue, cliquer sur l'onglet Trame de fond,
- Déployer la zone Remplissage et choisir un gris clair,

Nous nous rapprochons ainsi de l'arrière-plan proposé par le modèle.
- Valider tous ces réglages en cliquant sur le bouton Ok en bas de la boîte de dialogue,
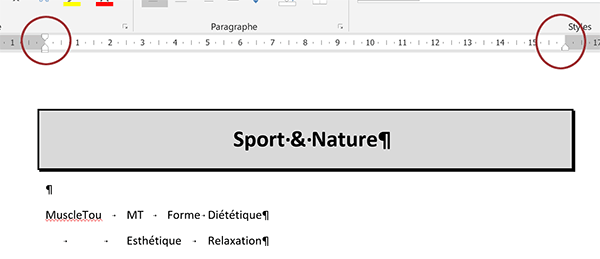
Nous obtenons bien un titre centré sur la page. Sa bordure l'encadre sur toute la largeur. Elle propose une ombre portée avec une épaisseur de trait remaniée. De plus, l'espace avec le texte a bien été augmenté. En somme, nous avons respecté les réglages imposés par le modèle.
Transformer des textes en tableau
Les textes des deux paragraphes situés après la ligne vierge doivent être agencés dans des cellules d'un tableau. Le modèle nous indique que ce dernier doit être fait de quatre colonnes et de deux lignes. Nous pouvons aisément créer un tableau offrant ces dimensions dans Word.
- Cliquer sur le paragraphe vierge situé après le titre pour y placer le point d'insertion,
- Dans la section Paragraphe du ruban Accueil, cliquer sur le bouton Interligne et espacement,
- Dans la liste, choisir Options d'interligne,
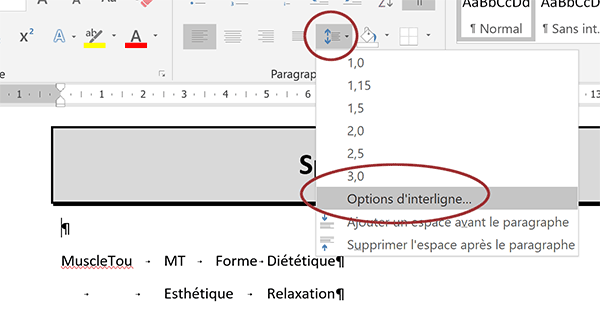
Une boîte de dialogue apparaît. Elle permet d'affiner des réglages de mise en page comme les retraits ou l'espace entre les lignes d'un paragraphe.
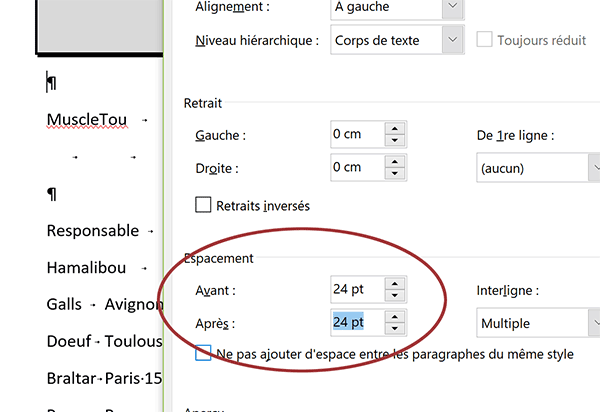
Mais elle permet aussi de définir l'espace entre les paragraphes eux-mêmes. C'est le réglage que nous souhaitons paramétrer pour aérer la présentation.
- Régler les espacements avant et après sur 24 pt puis valider par Ok,
- En haut de la fenêtre Word, cliquer sur l'onglet Insertion pour activer son ruban,
- Dans la section Tableaux, cliquer sur le bouton Tableau,
- Dans le sous menu qui apparaît, glisser sur 4 cases en largeur pour définir 4 colonnes et sur 2 cases en hauteur pour définir 2 lignes, puis cliquer avec le bouton gauche de la souris,
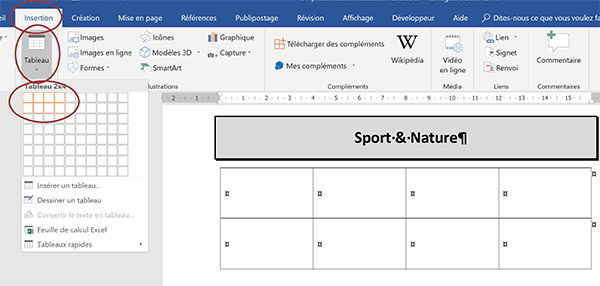
Le tableau composé de quatre colonnes et de deux lignes s'inscrit en effet dans le document à l'endroit du point d'insertion. Il occupe la largeur du document imposée par la position des retraits sur la règle. Il est livré dans sa forme la plus standard.

C'est la raison pour laquelle des rubans contextuels apparaissent en haut de la fenêtre Word. Il s'agit des rubans Création et Mise en page. Ces derniers ne sont visibles que lorsque le tableau est sélectionné. Ils offrent toute une batterie d'outils permettant de régler les attributs de tableaux Word.
Cependant, cette méthode, outre les réglages, impose de couper chacun des textes indépendamment pour les déplacer dans les cellules correspondantes. Comme les informations textuelles ne sont pas à saisir et qu'elles sont délimitées par des tabulations, Word propose une autre méthode très efficace. Il s'agit de convertir le texte existant en tableau. Les tabulations serviront d'indicateurs pour créer les séparations en colonnes. Nous devons donc premièrement supprimer le tableau précédemment créé. La méthode la plus simple consiste à annuler la dernière action.
- Au clavier, réaliser le raccourci CTRL + Z,
- En cliquant et glissant depuis la marge gauche, sélectionner les deux paragraphes débutant à MuscleTou et se terminant par Relaxation,
- Dans le ruban Insertion, cliquer sur le bouton Tableau,
- Dans la liste, choisir Convertir le texte en tableau,
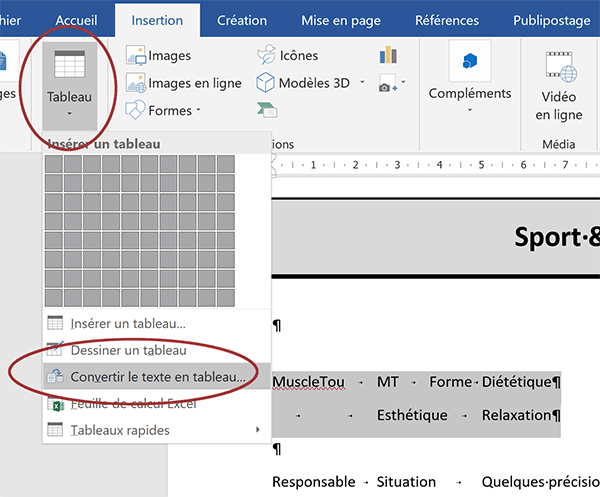
Une boîte de dialogue apparaît. Elle permet de préciser le nombre de lignes et de colonnes construisant le tableau. Mais comme vous le remarquez, grâce aux tabulations prédisposées, Word est capable de fractionner automatiquement l'information. De fait, il propose de créer un tableau composé de quatre colonnes et de deux lignes sur la base des deux paragraphes sélectionnés. Les lignes sont bien entendu définies selon le nombre de paragraphes détectés.
Comme le proposent les options en bas de la boîte de dialogue, il est possible de créer les colonnes du tableau sur d'autres délimiteurs. Il peut s'agir des points-virgules comme des marques de paragraphe ou tout autre caractère spécial à inscrire dans la zone prévue à cet effet.
Les autres réglages peuvent être conservés par défaut. Nous avons du travail avant de rejoindre le résultat proposé par le modèle. Et pour cela, nous exploiterons les rubans contextuels.
- Cliquer sur le bouton Ok pour valider la création du tableau automatique,
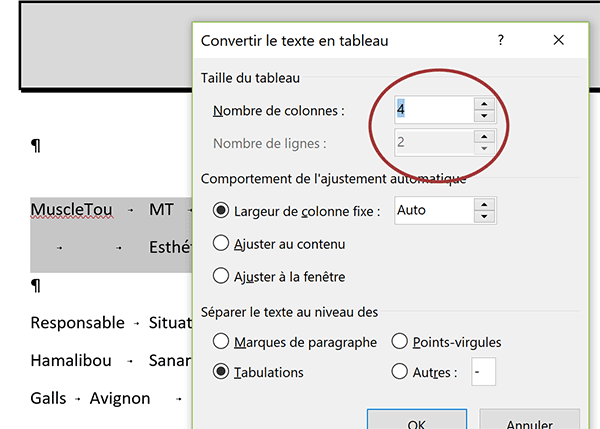
Les colonnes possèdent toutes la même largeur. Les lignes ont la même hauteur.
Régler les attributs de tableaux Word
Pour sélectionner un tableau, il suffit de cliquer à l'intérieur de l'une de ses cellules. Dès lors et comme nous l'avons évoqué précédemment, les deux rubans contextuels Création et Mise en page se proposent. Nous ajusterons les dimensions en temps voulu. Nous devons premièrement nous soucier de la structure et de l'apparence du tableau.
Le premier texte MuscleTou fait office de titre. Il doit être fusionné sur deux cellules en hauteur. En d'autres termes, ces deux cases doivent être regroupées.
- Cliquer et glisser sur la première et seconde cellule en hauteur pour les regrouper dans la sélection,
- Cliquer sur l'onglet Mise en page en haut de la fenêtre Word pour activer son ruban contextuel,
- Dans la section Fusionner du ruban, cliquer sur le bouton Fusionner,
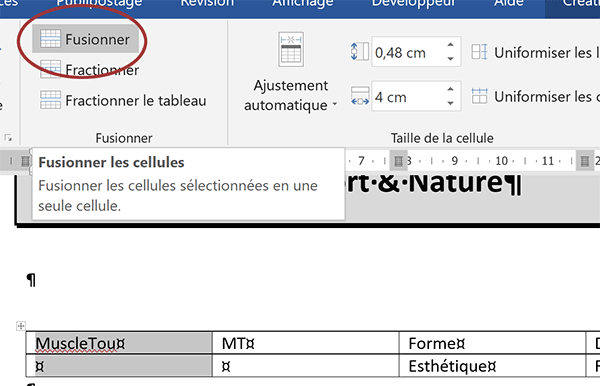
Cette opération permet en effet de réunir les deux cellules.
- Dans la section Alignement du même ruban, cliquer sur le bouton Centrer,
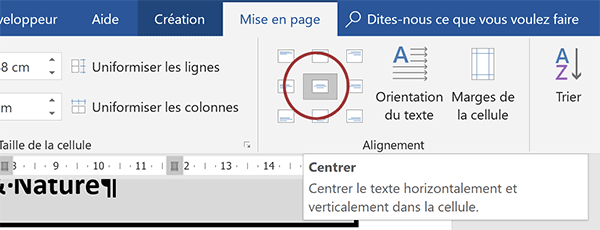
De fait, le texte est désormais centré dans la hauteur et dans la largeur de sa cellule.
- Réaliser le raccourci clavier CTRL + MAJ + >,
Le texte suivant MT est lui aussi centré dans la hauteur des deux cellules fusionnées. De plus, il est orienté à la verticale.
- Sélectionner la cellule de ce texte avec la cellule vide du dessous,
- Dans le ruban contextuel Mise en page, cliquer sur le bouton Fusionner,
- Dans la section Alignement, cliquer sur le bouton Centrer comme précédemment,
- Réaliser le raccourci clavier CTRL + MAJ + > pour augmenter sa taille,
- Puis, de nouveau dans la section Alignement, cliquer à deux reprises sur le bouton Orientation du texte,

Faute de hauteur suffisante, il est possible que les deux lettres apparaissent sur deux lignes indépendantes. Nous pallierons ce défaut au moment des ajustements de dimensions.
- Cliquer et glisser sur les quatre dernières cases du tableau pour sélectionner leur texte,
- Réaliser le raccourci clavier CTRL + MAJ + > pour augmenter la taille des caractères,
Il est temps de travailler l'apparence du tableau. Les bordures sont spécifiques. Le trait est double, épais à l'extérieur et fin à l'intérieur.
- Cliquer sur le petit carré rempli d'une croix, situé en haut à gauche du tableau,
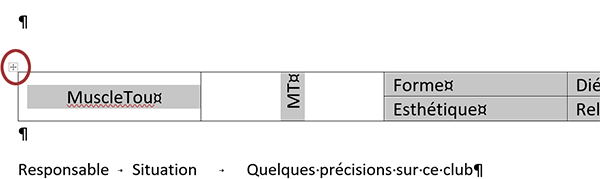
Cette méthode permet de le sélectionner intégralement et sans ambiguïté.
- Cliquer sur l'onglet Création en haut de la fenêtre pour activer son ruban contextuel,
- Sur la droite, dans la section Bordures, cliquer sur la flèche du bouton Bordures,
- Tout en bas de la liste, choisir Bordure et trame,
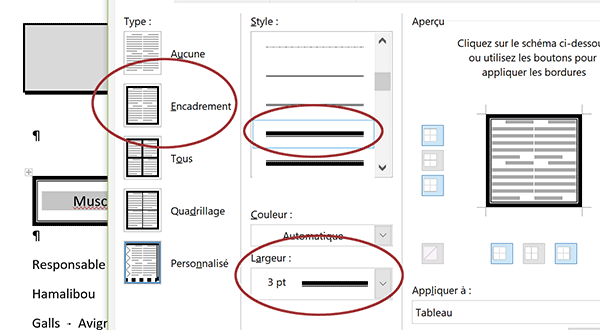
Plusieurs réglages sont à entrevoir.
- Dans la liste Style, choisir le double trait épais à l'extérieur et fin à l'intérieur,
- Définir ensuite la largeur sur 3pt,
- Enfin, dans la colonne Type sur la gauche, cliquer sur la miniature Encadrement,
- Puis, valider ces réglages par Ok,
- Dans le ruban Création, cliquer sur la flèche de l'outil Bordures,
- En bas de la liste, choisir Bordure et trame,
- Dans la zone Styles, choisir un trait continu (Cf. Capture),
- Conserver la largeur proposée par défaut,
- Dans l'aperçu sur la droite, cliquer sur le bouton au milieu de la rangée verticale (Cf. Capture),
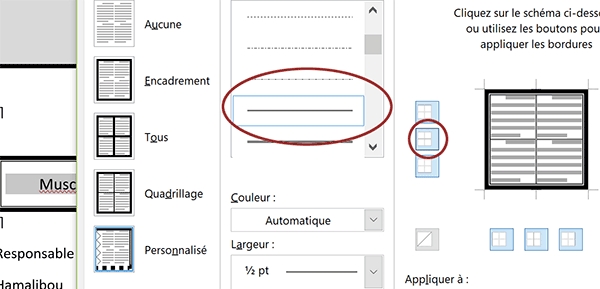
C'est ainsi que nous définissons l'aspect des bordures intérieures du tableau, sans altérer les bordures extérieures précédemment définies.
- Cliquer sur Ok pour valider ces réglages,
- Pointer sur le bord gauche de la première cellule du tableau,
- Lorsque le curseur se transforme en une flèche noire, cliquer avec le bouton gauche,
- Tout en maintenant la touche CTRL enfoncée, cliquer et glisser sur les quatre dernières cellules, en partant du bord gauche de la première
- Dans le ruban contextuel Création, cliquer sur le bouton Trame de fond,
- Dans la palette de couleurs, choisir un gris clair, semblable à celui appliqué au titre,
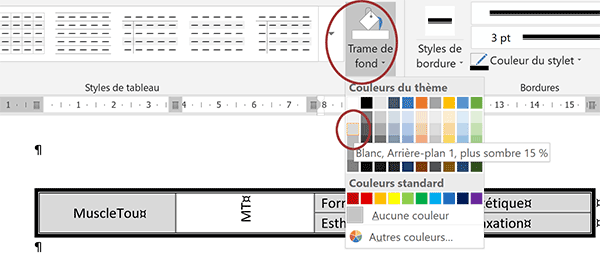
Les arrière-plans des cellules sélectionnées sont aussitôt remplis de la couleur désignée. Pour ce premier tableau, il nous reste à adapter les dimensions. Les deux dernières colonnes ont la même largeur. La deuxième doit être nettement réduite.
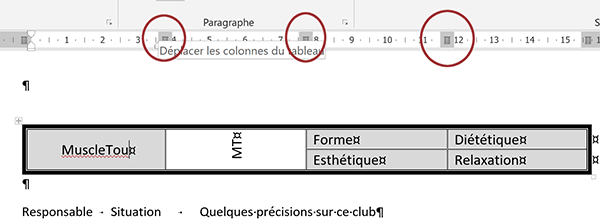
Dès lors qu'un tableau Word est sélectionné ou que le point d'insertion est placé dans l'une de ses cellules, des curseurs de dimensionnement se proposent sur la règle au-dessus du document. Ils délimitent les colonnes. Il est possible de les cliquer et de les glisser pour modifier leur largeur visuellement. Mais il est aussi possible d'agir très précisément en définissant les dimensions au millimètre près. Et c'est la méthode que nous proposons de suivre.
- Cliquer dans la toute première cellule du tableau,
- Cliquer sur l'onglet Mise en page pour activer son ruban contextuel, en haut de la fenêtre,
- Dans les zones de saisie de la section Taille de la cellule, définir la hauteur sur 1,24 cm et la largeur sur 5,27 cm,
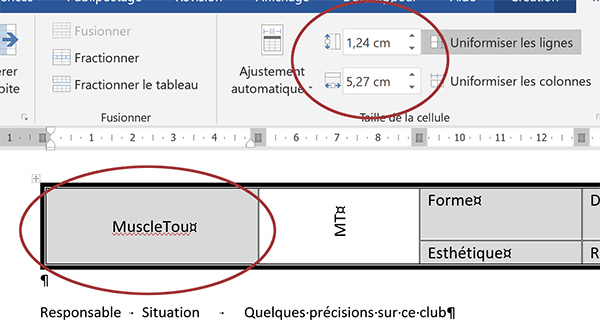
Les dimensions de la cellule désignée s'ajustent instantanément. Pour l'instant, le tableau apparaît quelque peu déstructuré. Il tente de s'ajuster sur la largeur de la page en réduisant automatiquement les dimensions des cellules restantes. C'est pourquoi, nous devons intervenir de la même façon.
- Cliquer dans la deuxième cellule pour la désigner,
- Régler sa largeur sur 1,36 cm,
- Cliquer dans la cellule du texte Forme,
- Régler sa largeur sur 4,81 cm et sa hauteur sur 0,45 cm,
- Cliquer dans la cellule du texte Esthétique,
- Régler sa hauteur sur 0,79 cm,
- Cliquer dans la cellule du texte Diététique,
- Régler sa largeur sur 4,81 cm,
De fait, nous constatons que les mots ne sont pas correctement formatés et placés dans les quatre dernières cases. Ce défaut ne sautait pas aux yeux tant que nous n'avions pas remanié les dimensions.
- Sélectionner les quatre dernières cellules,
- Cliquer sur le bouton Centrer dans la section Alignement du ruban Mise en page,

Forts des acquis consolidés au travers des manipulations précédentes, nous devons désormais créer et structurer le second tableau. Tant que possible nous essaierons de regrouper les opérations qui peuvent l'être.
- Sélectionner les six paragraphes débutant par Responsable et se terminant par Art Martiaux en cliquant et glissant dans la marge en regard,
- Cliquer sur l'onglet Insertion en haut de la fenêtre Word pour activer son ruban,
- Dans la section Tableaux du ruban, cliquer sur le bouton Tableau,
- Dans la liste, choisir Convertir le texte en tableau,
- Dans la boîte de dialogue qui suit, conserver les propositions par défaut, à savoir 3 colonnes,
- Puis, valider par Ok,
- Dans la section Alignement du ruban Mise en page, cliquer sur le bouton Au centre à gauche,
- Sur la règle horizontale, pour la section de la première colonne, glisser le curseur du retrait gauche par sa base inférieure à 0,5 cm,
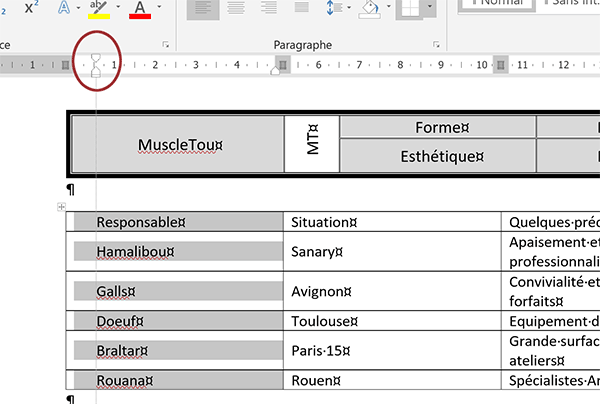
Un jeu de retraits est effectivement proposé pour chaque colonne. Nous parvenons donc à aérer la présentation en décalant les mots du bord gauche de la colonne.
- Sélectionner ensuite la deuxième colonne,
- Glisser le retrait gauche de la deuxième section 0,5 cm plus loin,
- Sélectionner la troisième colonne,
- Repousser son curseur du retrait gauche 0,5 cm plus à droite,
- Sélectionner la première ligne du tableau en cliquant dans la marge en regard,
- Réaliser les raccourcis clavier CTRL + G et CTRL + MAJ + >,
- Dans le ruban contextuel Création, régler la Trame de fond sur le même gris que le précédent,
- Cliquer sur le petit carré en haut à gauche du tableau pour le sélectionner intégralement,
- Cliquer sur la flèche de l'outil Bordures dans le ruban Création,
- En bas de la liste, choisir Bordure et trame,
- Définir le style sur un trait épais à l'extérieur et fin à l'intérieur,
- Régler la largeur sur 3 pt,
- Dans la zone Aperçu, cliquer sur les deux boutons au milieu des autres pour ne pas affecter les bordures internes,
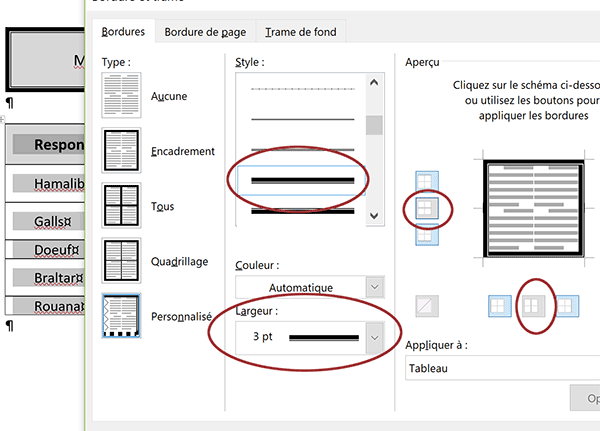
Ces petits boutons de réglages sont encerclés de rouge sur la capture.
- Définir désormais le style sur un trait continu,
- Veiller à régler la largeur sur 1/2pt si elle n'est pas proposée par défaut,
- Cliquer sur les mêmes boutons au milieu des autres dans la zone Aperçu,
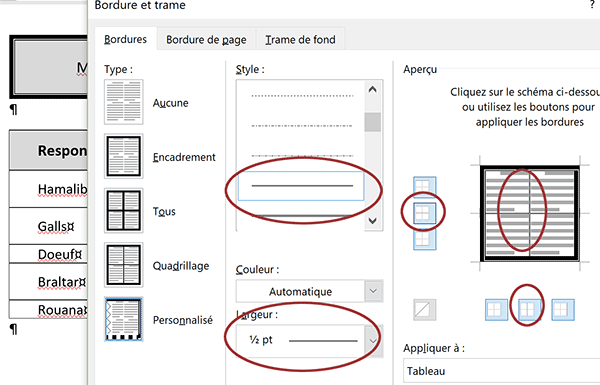
Grâce à cette action, nous paramétrons cette fois les traits internes de façon explicitement différente. Et comme vous l'avez constaté, nous avons réalisé tous les paramétrages sans sortir de la boîte de dialogue.
- Valider ces réglages en cliquant sur le bouton Ok en bas de la boîte de dialogue,
- Sélectionner la première colonne du deuxième tableau Word,
- Dans le ruban Mise en page, régler la hauteur sur 1,11 cm et la largeur sur 3,92 cm,
- Sélectionner la deuxième colonne du deuxième tableau Word,
- Dans le ruban contextuel Mise en page, régler la largeur sur 2,71 cm,
- Sélectionner la dernière colonne et régler la largeur sur 9,62 cm,
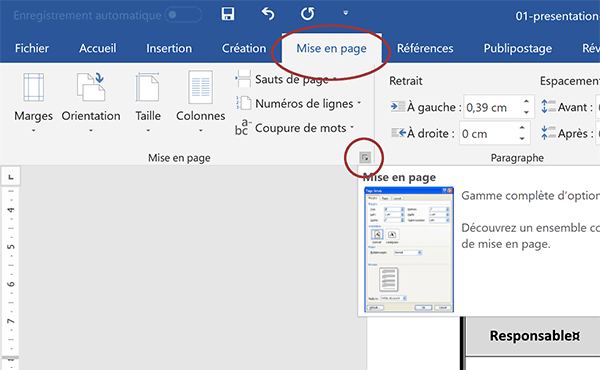
Ce ruban offre tous les outils permettant de réaliser les réglages de mise en page d'un document Word. L'option qui nous intéresse est particulière. Il s'agit d'atteindre la boîte de dialogue Mise en page.
- En bas de la section Mise en page du ruban, cliquer sur le petit bouton d'options,
- Dans la boîte de dialogue qui suit, activer l'onglet Disposition,
- Dans la section Page, régler l'alignement vertical sur Centré,
- Puis, valider en cliquant sur le bouton Ok en bas de la boîte de dialogue,
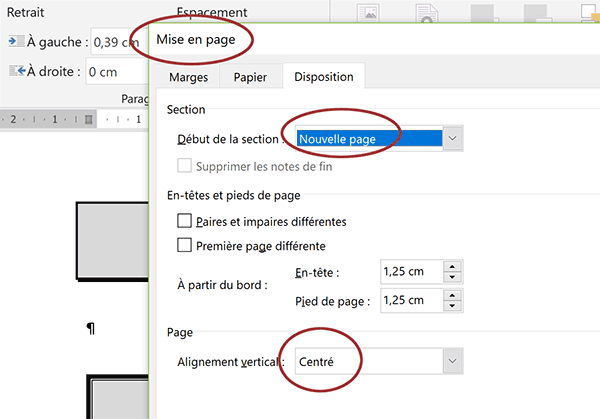
Si vous commandez l'aperçu avant impression avec le raccourci clavier CTRL + P notamment, vous constatez non seulement que la présentation est centrée dans la hauteur mais aussi qu'elle est conforme au modèle finalisé.