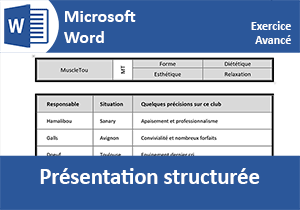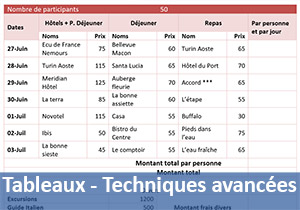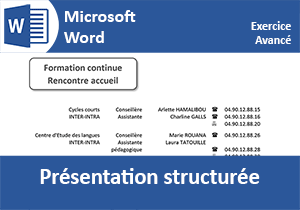Insérer des tableaux dans des courriers Word
Pour partager cette vidéo sur les réseaux sociaux ou sur un site, voici son url :
Sujets que vous pourriez aussi aimer :
Présentations de courriers avec des tableaux
Dans cette formation, nous proposons de mettre en pratique, ce que nous avons appris notamment avec le support Word pour apprendre à créer des tableaux. L'objectif, au travers de quatre exercices, est de parvenir à réaliser des présentations professionnelles de courriers dans des contextes différents.
L'intemporel - Tableau simple

La capture ci-dessus présente le résultat final à obtenir en partant d'une page vierge. Il s'agit tout d'abord de créer un titre fantaisiste avec l'outil WordArt, puis d'insérer une image habillée sur sa droite. Puis il s'agit de créer un tableau simple dans lequel nous devrons réaliser certaines actions spécifiques comme la fusion de cellules ou l'orientation de textes. Il faudra aussi être en mesure, à l'intérieur des cellules du tableau, de créer des listes à puces avec des caractères spéciaux.
Conception du document
Avant de réaliser la conception du tableau, nous allons travailler sur le titre et l'image.
- Créer un nouveau document vierge dans Word,
- Cliquer sur le bouton Afficher tout dans le groupe Paragraphe du ruban Accueil,
- Créer deux paragraphes vides supplémentaires en enfonçant deux fois la touche Entrée,
- Replacer le point d'insertion sur le tout premier paragraphe par CTRL + Home par exemple,
- Enregistrer le document dans un dossier,
- Taper le texte L'intemporel, dans ce premier paragraphe,
- Sélectionner ce texte,
- Cliquer sur l'onglet Insérer en haut de la fenêtre Word pour afficher son ruban,
- Dans le groupe Texte, sur la droite de ce ruban, cliquer sur le bouton WordArt,
- Dans la liste, choisir l'effet avec reflet, le deuxième de la seconde ligne,

La mise en forme du texte est instantanément modifiée. Chaque lettre donne l'illusion de se refléter sur sa base.
- Cliquer et glisser sa poignée de rotation située au-dessus du cadre, de façon à lui imposer une rotation d'environ 45° antihoraire,
- Cliquer ensuite dans la zone de texte de l'objet WordArt afin de placer le point d'insertion dans le titre,
- Réaliser le raccourci clavier CTRL + A,
- Activer le ruban Accueil et cliquer sur le bouton G,
- Télécharger l'image la-reine-claude-de-france.png en cliquant sur son lien,
- Placer le point d'insertion sur le premier paragraphe à droite du WordArt,
- Cliquer sur l'onglet Insérer pour activer son ruban,
- Cliquer sur le bouton Images et double cliquer sur l'image précédemment téléchargée,
- Cliquer et glisser depuis l'une de ses poignées d'angle de manière à réduire les dimensions de l'image en conservant ses proportions,
- Cliquer ensuite sur sa petite balise active située en haut à droite du cadre de l'image, Options de mise en page,
- Dans la liste, choisir l'habillage Rapproché,

Cet habillage permet au texte et aux autres éléments de se positionner près de l'image. Dès lors, il est possible de placer cette dernière à la souris, sans déplacer les autres éléments.
- Cliquer et glisser l'image de manière à la positionner en haut à droite du document, tel que le propose le modèle,
Avant de créer la structure du tableau, nous devons ajouter quelques paragraphes vides afin de pouvoir placer le point d'insertion sous le titre WordArt.
- Placer le point d'insertion dans le dernier paragraphe,
- Enfoncer plusieurs fois la touche Entrée de manière à placer le point d'insertion environ deux lignes après le titre,
- Activer le ruban Insérer,
- Cliquer sur le bouton Tableau,
- Glisser la souris sur 4 cases blanches en largeur et 8 en hauteur puis cliquer sur valider,

Toutes les cellules du tableau sont désormais présentes dans le document. Il convient donc de le remplir. La mise en forme interviendra lorsque tous les textes seront saisis dans les cellules.
- Cliquer dans la première cellule du tableau, en haut à gauche,
- Taper le texte Les différentes époques,
- Enfoncer la touche Tabulation du clavier pour activer la cellule sur sa droite,
- Saisir le texte Les costumes,
- Enfoncer de nouveau la touche Tabulation pour activer la cellule sur sa droite,
- Saisir le texte Tarifs,

- Sélectionner la cellule du texte Les différentes époques avec celle du dessous en cliquant et glissant sur ces deux dernières,
- Dans le ruban Disposition, cliquer sur le bouton Fusionner,
- De la même façon, sélectionner la cellule du texte Les costumes avec celle du dessous,
- Cliquer de nouveau sur le bouton Fusionner,
- Sélectionner la cellule du texte Tarifs et la cellule située sur sa droite,
- Cliquer sur le bouton Fusionner,

- Dans les deux cellules situées sous la cellule fusionnée du texte Tarifs, saisir respectivement les textes Enfants et Adultes, comme le propose le modèle,
- Saisir ensuite tous les intitulés des cellules de la première colonne, sans tenir compte de l'orientation pour l'instant,

- Dans la deuxième colonne, saisir les contenus sans tenir compte des listes à puces pour l'instant,
- Enfin, saisir les tarifs en troisième et quatrième colonne, sans tenir compte des alignements,

Mise en forme du tableau
Pour améliorer l'apparence du tableau, l'essentiel des fonctionnalités est accessible via deux rubans, situés sur l'extrémité droite, les rubans Création et Disposition. Ces deux rubans ne sont visibles que lorsque le tableau est actif.
- Cliquer sur le petit carré en haut à gauche du tableau pour le sélectionner intégralement,
- Activer le ruban Création,
- Cliquer sur le bouton Bordures et choisir Bordure et Trame en bas de la liste,
- Dans la boîte de dialogue, définir l'épaisseur du trait sur 3pt et sa couleur sur du bleu,
- Choisir un style relief comme suggéré par la capture,
- Sur la gauche, choisir le type encadrement pour ne pas quadriller l'intérieur du tableau,
- Valider ces réglages par Ok,

Nous obtenons bien la bordure extérieure du tableau semblable à celle du modèle. Il nous manque le quadrillage en trait fin, pour la séparation des cellules dans le tableau. Le tableau étant toujours sélectionné :
- Cliquer de nouveau sur l'outil Bordures du ruban Création et choisir Bordure et trame,
- Dans la boîte de dialogue, choisir cette fois une couleur gris foncé, une largeur d'1/2 pt et un style de trait fin et continu (le premier de la liste),
- Sur l'aperçu de la boîte de dialogue, cliquer au centre afin d'ajouter le trait de séparation vertical ainsi que le trait de séparation horizontal, selon ces attributs,
- Valider ces choix par Ok,
La ligne de titre du tableau
Il s'agit en fait des deux premières lignes puisque certains textes sont fusionnés sur une hauteur de deux lignes. Ils sont tous centrés dans la largeur et dans la hauteur de leur cellule avec une taille et une couleur de police différentes.
- En cliquant et glissant la souris, sélectionner l'ensemble des cellules des lignes de titre,
- Depuis le ruban Accueil, régler la taille de Police sur 12 et cliquer sur le bouton G pour mettre en gras,
- Choisir ensuite une couleur de police violette,
- Depuis le ruban Création, cliquer sur le bouton Trame de fond pour appliquer un remplissage bleu clair,
- Enfin, dans la section Alignement du ruban Disposition, cliquer sur le bouton Centrer,

La mise en forme des titres de la première colonne est quasi-identique à ceci près que les textes sont orientés verticalement.
- Sélectionner les 5 cellules de la colonne de titre,
- Réaliser les réglages suivants pour la police, taille : 12, couleur : violette, police : grasse,
- Depuis le ruban Création, appliquer la même trame de fond bleu clair,
- Puis choisir un alignement centré horizontalement et verticalement depuis le ruban Disposition,
- Depuis ce même ruban, cliquer plusieurs fois sur le bouton Orientation du texte jusqu'à obtenir une orientation similaire à celle du modèle,
- Sélectionner les cellules de la première colonne, du texte Dame au texte Costume homme de la dernière cellule, en cliquant et glissant la souris,
- Cliquer sur le bouton Au centre à gauche du ruban Disposition,
- Dans le groupe Paragraphe, du ruban Accueil, cliquer sur la flèche du bouton Puces,
- Dans la liste, choisir Définir une puce,
- Dans la boîte de dialogue qui suit, cliquer sur le bouton Symbole,
- Dans la nouvelle boîte de dialogue, choisir la police Wingdings et sélectionner le symbole,

- Sélectionner ensuite les textes des deux dernières colonnes, de 55 € à 85 €,
- Cliquer sur le bouton Centrer du ruban Disposition,
- Sélectionner le tableau en cliquant sur son petit carré en haut à gauche,
- Depuis la règle horizontale, cliquer et glisser à la troisième intersection des parties grisées et blanches vers la droite, de manière à agrandir la deuxième colonne, jusqu'à ce que tous ses textes, tiennent sur une ligne,
- Faire de même pour les deux dernières colonnes, mais vers la gauche, afin de réduire leur largeur et faire en sorte que le tableau rentre dans les marges du document,

Pour terminer, il s'agit de faire de même depuis la règle verticale, sur la gauche du document, en cliquant et en glissant la souris, à l'intersection des lignes, vers le bas.
- Ajuster la hauteur des lignes du tableau de manière à correspondre au modèle.

Tableau des évaluations de stage
Nous poursuivons la pratique avec une deuxième conception à réaliser intégralement. Le résultat à atteindre est proposé par la capture ci-dessous. Il s'agit en réalité ni plus ni moins que de deux tableaux. Le premier tableau concerne les titres. La cellule de gauche possède un encadré tandis que la cellule de droite, plus large, ne possède pas de bordures. Le deuxième tableau, pour le corps du document, est constitué de trois colonnes, dont une vide, et de nombreuses lignes. Une ligne sur deux ne possède pas de bordures afin de donner l'illusion de séparation entre chaque case. Enfin, il s'agira de mettre en pratique les taquets de tabulation avec points de suite à l'intérieur de certaines cellules. Le support de formation Word sur les taquets de tabulation montre comment réaliser ces alignements spécifiques de textes.

- Créer un nouveau document vierge dans Word,
- Cliquer sur le bouton Afficher tout du ruban accueil afin d'afficher les caractères masqués,
- Créer quelques paragraphes en début de document en enfonçant plusieurs fois la touche Entrée,
- Placer le point d'insertion sur le premier paragraphe à l'aide du raccourci clavier CTRL + Home par exemple,
- Dans le ruban Insérer, cliquer sur le bouton Tableau,
- Glisser sur deux cases en largeur et cliquer pour créer le premier tableau,
- Placer le point d'insertion deux paragraphes plus bas afin de laisser un paragraphe vide de séparation entre les deux tableaux,
- Dans le ruban Insérer, cliquer sur le bouton Tableau,
- Dans la liste, choisir Insérer un tableau,
- Dans la boîte de dialogue, définir3 colonnes et 15 lignes puis, valider par Ok,

Le tableau se crée instantanément et le ruban Création s'active.
- Saisir les textes des deux cellules du premier tableau dans un premier temps,
- Réduire la largeur de la première cellule à environ 4 cm,
- Augmenter la largeur de la seconde cellule pour que le tableau dans son intégralité ait la même largeur que celui du dessous,

Ces actions peuvent se réaliser en cliquant sur les curseurs matérialisant les intersections de colonnes, depuis la règle horizontale. Mais il est intéressant de noter que le ruban Disposition offre deux zones de saisie, Hauteur et Largeur, afin d'ajuster précisément les dimensions des lignes et colonnes sélectionnées.
- En cliquant sur la gauche de la ligne du premier tableau, sélectionner ensemble les deux colonnes,
- Dans le ruban Disposition, cliquer sur le bouton Centrer,
- Passer le texte C.J.D. de la première cellule en gras et en taille 32, police Calibri,
- Passer le texte Drôme/Ardèche de la première cellule en gras et en taille 12, police Calibri,
- Passer le texte EVALUATION de la seconde cellule en gras et en taille 32, police Calibri,
- Passer le texte Mini stage de la seconde cellule en gras et en taille 16, police Calibri,
- Passer le texte Mise en condition des Dirigeants de la seconde cellule en gras et en taille 16, police Calibri,
- Passer le texte 9 et 10 janvier 2017 - VALSUD - de la seconde cellule en taille 12,
- Cliquer à proximité de la bordure de gauche de la première cellule pour la sélectionner intégralement et spécifiquement,
- Dans le ruban Création, cliquer sur l'outil Bordures,
- En bas de la liste, choisir Bordure et Trame,
- Dans la boîte de dialogue, définir une épaisseur de trait à 2,25 pt,
- Valider ces réglages par Ok,
- Cliquer à proximité de la bordure gauche dans la seconde cellule pour la sélectionner,
- Comme précédemment, afficher la boîte de dialogue Bordure et trame,
- Directement sur l'aperçu, supprimer les bordures de droite, supérieure et inférieure, en cliquant dessus, puis valider ces réglages par Ok,

L'outil Gomme du ruban Disposition permet d'obtenir le même résultat sans ouvrir la boîte de dialogue. Une fois l'outil Gomme sélectionné, il suffit de cliquer sur les bordures à effacer. A l'issue, il convient de recliquer sur le bouton Gomme pour désactiver l'outil. Nous allons l'exploiter pour façonner les bordures du second tableau.
- Cliquer dans l'une des cellules du deuxième tableau,
- Cliquer ensuite sur son carré en haut à gauche pour le sélectionner intégralement,
- Afficher la boîte de dialogue Bordure et trame à l'aide du ruban Création,
- Choisir une épaisseur de trait de 2,25 pt et sélectionner le Type Tous sur la gauche,
- Valider ces réglages en cliquant sur Ok,
- Cliquer dans l'une des cellules de la première colonne,
- Régler sa largeur à 9 cm avec la zone de saisie Largeur du ruban Disposition,
- De la même façon, définir la largeur de la deuxième colonne à 0,5 cm,
- Puis, fixer la largeur de la troisième colonne à 6,4 cm,

- Zoomer le document à 150% en cliquant sur le symbole + en bas à droite de la fenêtre,
- Activer l'outil Gomme du ruban disposition,
- Cliquer tour à tour sur chaque bordure à effacer de façon à rejoindre le modèle,

La capture ci-dessus présente le résultat à atteindre à ce stade. Lorsque vous effacez la mauvaise bordure avec la gomme, pensez à utiliser le raccourci clavier CTRL + Z afin de revenir en arrière et recommencer. Si vous estimez l'outil imprécis, vous pouvez réaliser une multi-sélection des cellules dont les bordures doivent être effacées. Pour cela, vous cliquez aux abords de la bordure de gauche de chaque cellule à sélectionner tout en maintenant la touche CTRL enfoncée. Une fois toutes les cellules concernées par la même mise en forme de bordure sélectionnées, vous pouvez afficher la boîte de dialogue Bordure et trame du ruban Création. Dans l'aperçu, il ne vous reste plus qu'à cliquer sur les bordures à effacer. Une fois la boîte de dialogue validée, les réglages se répliquent sur l'ensemble des cellules présélectionnées. Il s'agit d'une bonne méthode pour gagner en efficacité et en temps dans la construction de bordures complexes de tableaux.
Occupons-nous maintenant de la première cellule de texte de ce second tableau. Il s'agit en fait de la première cellule de la troisième colonne. Les petites lignes pointillées sont réalisées grâce aux points de suite des taquets de tabulation. Nous allons commencer par saisir les textes suivis d'une tabulation au clavier, puis nous paramètrerons ensuite les taquets, comme nous l'avons appris dans le support qui enseigne ces notions. Sauf que dans un tableau, la tabulation sert à naviguer entre les cellules pour passer à la suivante, comme dans Excel. L'astuce consiste donc à réaliser le raccourci CTRL + TAB à l'intérieur d'une cellule pour que la tabulation soit prise en compte.
- Cliquer dans cette cellule pour la sélectionner,
- Saisir le texte Prénom : suivi du raccourci CTRL + TAB,
- Enfoncer la touche Entrée pour passer à la ligne dans la même cellule,
- Saisir le texte Nom : suivi du raccourci CTRL + TAB,
- Sélectionner les deux paragraphes de la cellule,
- Augmenter la taille de la police à 12,
- Choisir un taquet de tabulation droite en cliquant en haut à gauche à l'intersection des règles,
- Le placer sur la règle à environ 5,75 cm pour cette cellule,
- Puis, double cliquer dessus depuis la règle,
- Dans la boîte de dialogue, cocher la case 2 des points de suite et valider par Ok,

Les petites lignes guides en pointillés, semblables au modèle, apparaissent dans la cellule sur la distance dictée par le taquet de tabulation posé sur la règle. Il reste à appliquer une couleur de fond mais aussi à augmenter l'espace entre les bornes de la cellule et le texte. Dans le modèle en effet, la présentation est plus aérée. Tous ces paramétrages qui concernent les cellules d'un tableau se font depuis le ruban Création et le ruban Disposition. La cellule étant toujours sélectionnée :
- Activer le ruban Création,
- Cliquer sur l'outil Trame de fond et choisir un gris moyen dans la liste des couleurs,
- Activer ensuite le ruban Disposition,
- Dans la zone Hauteur de la section Taille de la cellule, saisir 1,6 par exemple,
- Puis cliquer sur le bouton Au centre à gauche de la section Alignement,

En modifiant la hauteur de la cellule et en imposant au texte de se centrer verticalement, nous avons réussi à augmenter l'espace entre les caractères et les bords de la cellule du tableau.
- Saisir les textes dans les deux cellules encadrées du dessous, selon le modèle,
- Sélectionner ensemble ces deux cellules grâce à la touche CTRL,
- Leur appliquer la même trame de fond que la précédente depuis le ruban Création,
- Sélectionner ensuite seulement la première de ces deux cellules (LES DIFFERENTS POINTS),
- Mettre le texte en gras et en taille 13 depuis le ruban Accueil,
- Sélectionner la deuxième cellule (Notes (sur 10) ou commentaires),
- Régler sa taille de police à 12,
- Sélectionner cette cellule,
- Saisir le texte Accueil : suivi du raccourci CTRL + TAB pour insérer une tabulation,
- Enfoncer deux fois la touche Entrée pour créer un paragraphe vide de séparation,
- Saisir le texte Intervention Jean Marie Impert et enfoncer la touche Entrée,
- Décaler le curseur du retrait gauche à 1 cm depuis la règle,
- Saisir le texte Fond : suivi de CTRL + TAB et de la touche Entrée,
- Saisir le texte Forme : suivi de CTRL + TAB et de la touche Entrée,
- Saisir le texte Réponse aux questions : suivi de CTRL + TAB et de la touche Entrée,
- Pour ce nouveau paragraphe, recaler le curseur du retrait gauche à 0 cm sur la règle,
- Puis, enfoncer de nouveau la touche Entrée pour créer un paragraphe vide de séparation,

- Taper ensuite le texte Votre participation et enfoncer la touche Entrée,
- Comme précédemment, décaler le retrait gauche à 1 cm pour les deux paragraphes à venir,
- Saisir le texte Fond : suivi de CTRL + TAB et de la touche Entrée,
- Saisir le texte Forme : suivi de CTRL + TAB et de la touche Entrée,
- Recaler le retrait gauche à 0 cm pour ce nouveau paragraphe et enfoncer de nouveau la touche Entrée,
- Saisir le texte Repas suivi du raccourci CTRL + TAB,
- Formater les textes Accueil :, Intervention Jean Marie Impert, Fond :, Votre participation, et Repas en taille 12,
- Tout en maintenant la touche CTRL enfoncée, sélectionner chaque paragraphe concerné par les taquets de tabulation,
- Cliquer à environ 8,25 cm sur la règle pour placer un taquet droit sur l'ensemble de ces paragraphes,
- Double cliquer sur le symbole de ce taquet sur la règle pour ouvrir la boîte de dialogue Tabulations,
- Cocher la case 2 des points de suite et valider par Ok,

- Réaliser la saisie de toutes les cellules restantes,
- Formater en taille 12 la police des cellules sans trame de fond,
- Formater en taille 13 et en gras les cellules sur lesquelles nous devons appliquer une trame de fond,
- Sélectionner ensemble ces quatre cellules à l'aide de la touche CTRL enfoncée,
- Appliquer la trame de fond grisée mémorisée depuis le ruban Création,
- Cliquer par exemple dans la cellule de gauche pour cette ligne,
- Activer le ruban Disposition,
- Saisir 2,1 cm par exemple dans la zone Hauteur de la section Taille de la cellule,

Tableaux pour présentations structurées en colonnes
Pour ce troisième exercice, nous continuons de pratiquer les tableaux pour réaliser des mises en page et présentations toujours plus spécifiques. La capture suivante illustre le résultat à obtenir. Aucune bordure n'apparaît, pourtant cette présentation structurée en colonnes est bien réalisée à l'aide des tableaux et non des taquets de tabulation.
Il s'agira aussi d'insérer des formes dans le document et des textes dans ces formes. Ces formes sont ici des rectangles aux coins arrondis. Nous verrons que ces manipulations sont rendues très simples avec Word.
Enfin, il s'agira d'insérer des caractères spéciaux pour la représentation symbolique du téléphone et du fax. Nous avons déjà effleuré ce sujet dans l'exercice précédent en personnalisant les symboles des listes à puces.

- Créer un nouveau document vierge dans Word,
- Enfoncer plusieurs fois la touche Entrée afin de créer quelques paragraphes vierges,
- Enregistrer ce nouveau document (CTRL + S),
- Cliquer sur l'onglet Insérer pour activer son ruban,
- Cliquer ensuite sur le bouton Formes,
- Dans la section Rectangles de la liste, choisir le rectangle à coins arrondis,
- Le tracer en haut à droite du document à l'intérieur des marges, sur une largeur d'environ 5 cm et une hauteur d'environ 2,5 cm,
- Cliquer sur le bouton Contour de la section Styles de formes,
- Dans la liste, choisir la couleur noire,
- Cliquer sur le bouton Remplissage juste au-dessus,
- Dans la liste, choisir la couleur blanche,
- Dérouler le bouton Effets dans la même section,
- Pointer sur Ombre et cliquer sur une ombre externe avec un décalage vers le bas,

- Cliquer avec le bouton droit de la souris sur la forme,
- Dans le menu contextuel, choisir Format de la forme,
- Dans le volet, cliquer sur la deuxième icône de la section des effets,
- Déployer la rubrique Ombre,
- Régler la valeur de l'angle à 50° pour donner l'illusion que la lumière vient de la gauche,
- Régler la valeur de la distance sur 12 pt pour donner l'illusion que la source de lumière est inclinée,

- Fermer le volet Format de la forme en cliquant sur sa croix en haut à droite,
- Cliquer de nouveau avec le bouton droit de la souris sur le rectangle,
- Dans le menu contextuel, choisir Ajouter du texte,
- A l'aide du ruban Accueil, définir une couleur de police noire,
- Taper le texte Notre équipe et réaliser le raccourci clavier MAJ + Entrée,
- Saisir le texte pédagogique sur suivi de MAJ + Entrée,
- Saisir enfin le texte le terrain,
- Sélectionner tout le texte de la forme grâce au raccourci clavier CTRL + A,
- Le formater en taille 15 et en gras à l'aide du ruban Accueil,
- Si nécessaire, ajuster les dimensions de la forme en cliquant et glissant la souris sur ses poignées,

Les deux autres formes de ce document ne diffèrent que par leurs dimensions. Si bien qu'il nous suffira de dupliquer celle-ci pour récupérer les paramétrages et éviter de les refaire.
- Sur la gauche du document, créer de nouveaux paragraphes vides si nécessaire, afin que le point d'insertion soir placé en dessous de la forme précédente,
- Saisir le texte Vos contacts,
- Le formater en gras, passer la lettre V en taille 28 et le reste du texte en taille 20,
- Créer de nouveaux paragraphes vides sous ce titre,
- Vérifier qu'ils soient formatés selon les paramètres d'origine, Calibri et taille 11,
- Cliquer et glisser le rectangle arrondi en maintenant la touche CTRL enfoncée, sous le titre et aligné sur la même verticale gauche,
- Cliquer dans la forme dupliquée pour activer sa saisie,
- Réaliser le raccourci clavier CTRL + A pour sélectionner tout le texte à l'intérieur du rectangle,
- Saisir le texte Formation continue à la place et réaliser le raccourci MAJ + Entrée,
- Saisir le texte Informations,
- Glisser la poignée centrale inférieure du rectangle vers le haut de façon à réduire la hauteur de la forme,
- Placer le point d'insertion deux paragraphes plus bas en veillant à ce qu'il reste des paragraphes vides en dessous du point d'insertion,
- Activer le ruban Insérer,
- Cliquer sur le bouton Tableau,
- Glisser le pointeur de la souris sur quatre cases en largeur et trois en hauteur puis cliquer,

La structure du tableau est créée. Nous nous occuperons des bordures et de la mise en forme après la saisie.
- Dans la première cellule, taper le texte Cycles Courts et enfoncer la touche Entrée,
- Taper alors le texte INTER - INTRA qui sera donc situé dans la même cellule,
- Enfoncer la touche Tabulation pour activer la cellule suivante sur la droite,
- Entrer son texte de la même façon que précédemment,
- Enfoncer la touche Tabulation et réaliser la saisie de la troisième cellule,
- Enfoncer la touche Tabulation et réaliser la saisie des 3 numéros de téléphone sur 3 lignes sans les symboles,
- Placer le point d'insertion devant le premier numéro de téléphone de la première ligne,
- Activer le ruban Insérer,
- Cliquer sur le bouton Symbole tout à fait à droite du ruban,
- Dans la liste, choisir Autres symboles,
- Dans la boîte de dialogue, Caractères spéciaux, choisir la police Wingdings 2,
- Sélectionner le symbole du téléphone,
- Cliquer sur Insérer puis sur fermer,
- De retour sur le document, ajouter un espace entre le symbole et le numéro,
- Placer le point d'insertion devant le numéro de la deuxième ligne,
- Réitérer les opérations précédentes pour insérer le symbole du téléphone,
- Ajouter un espace,
- Puis selon la même procédure, ajouter le symbole du Fax devant le dernier numéro,

- Placer maintenant le point d'insertion dans la première cellule de la troisième ligne,
- Réaliser les saisies de chaque cellule de cette ligne en suivant le modèle,
- Augmenter la largeur de la première colonne du tableau, en glissant le curseur depuis la règle, jusqu'à ce que le texte Centre d'Étude des Langues tienne sur une seule ligne,
- Réduire la largeur de la deuxième colonne de manière à ce que le tableau tienne dans la largeur de la page définie par la position des marges,
- Sélectionner les trois premières cellules de la première ligne,
- Leur appliquer un alignement à droite à l'aide du ruban Accueil,
- Faire de même pour les trois premières cellules de la troisième ligne,
- Sélectionner tout le tableau en cliquant sur son petit carré en haut à gauhe,
- Dans la liste du bouton Bordures du ruban Accueil, choisir Aucune bordure,

La suite de ce document n'est plus que formalité. Il s'agit de répliquer ce qui a déjà été conçu.
- Comme précédemment, dupliquer le second rectangle arrondi pour le placer sous le tableau,
- Changer son texte pour correspondre au modèle,
- Placer le curseur de la souris sur la gauche de la première ligne du tableau,
- Lorsque le curseur se transforme en une flèche blanche inclinée Nord-Est, cliquer,
- La copier (CTRL + C),
- Placer le point d'insertion deux paragraphes en dessous de la dernière forme dupliquer,
- Coller la ligne (CTRL + V),
- Remplacer les saisies dans les cellules en corrélation avec le modèle.

Au final, nous obtenons une présentation professionnelle bien structurée grâce aux colonnes des tableaux sans les bordures. Le résultat est similaire au modèle à la police près. En effet, le modèle exploite du Times New Roman alors que nous avons préféré conserver du Calibri.
Note interne - Courrier et tableau
Le dernier cas pratique fait appel à de nombreuses notions apprises jusqu'alors, au travers des différents supports présents sur le site. Il s'agit d'insertions d'objets, de mises en forme, de mises en page, de taquets de tabulation et de tableaux.

- Créer un nouveau document vierge dans Word,
- Créer quelques paragraphes vides à l'aide de la touche Entrée,
- Afficher les caractères masqués s'ils ne sont pas visibles,
- Placer le point d'insertion sur le tout premier paragraphe (CTRL + Home),
- Effectuer la saisie des trois premières lignes sur trois paragraphes différents,
- Sélectionner ces trois paragraphes,
- Dans la section Paragraphe du ruban Accueil, cliquer sur le bouton Interligne et espacement,
- Dans la liste, choisir Supprimer l'espace avant le paragraphe,
- Cliquer sur la flèche de l'outil Bordures dans le ruban Accueil,
- Dans la liste, choisir Bordure et Trame,
- Dans la boîte de dialogue, choisir le type Ombre sur la gauche,
- Régler la largeur du trait sur 1,5 pt et valider par Ok,
- Glisser le curseur du retrait droit à 7 cm sur la règle,
- Cliquer sur le bouton Centrer du ruban Accueil pour centrer chaque paragraphe dans la largeur restante,
- Puis cliquer sur le bouton G pour les mettre en gras,

Du coup, nous pouvons réaliser des actions similaires pour le titre qui suit.
- Placer le point d'insertion deux paragraphes plus bas,
- Saisir le texte NOTE INTERNE en majuscules,
- Le formater en taille 14,
- Enfoncer la touche Entrée du clavier pour créer un nouveau paragraphe,
- Saisir le texte A l'attention des Responsables produits en taille 11 cette fois,
- Sélectionner les deux paragraphes et supprimer l'espace qui les sépare comme nous l'avons fait précédemment,
- Sélectionner le paragraphe NOTE INTERNE seul,
- Glisser son retrait gauche à 5 cm sur la règle,
- Glisser son retrait droit à 11 cm sur la règle,
- Afficher la boîte de dialogue Bordure et trame pour ce paragraphe à l'aide de l'outil Bordures du ruban Accueil,
- Dans l'onglet Bordures, définir une épaisseur de trait sur 0,75 pt et choisir le type Encadrement,
- Dans l'onglet Trame de fond, choisir un remplissage avec un gris très clair,
- Valider ces réglages par Ok,
- Sélectionner le paragraphe du dessous et le centrer sur la largeur de la page,

Nous n'allons pas réaliser toute la saisie des textes qui suivent. Nous préférons nous concentrer sur les opérations de construction de tableau et de mise en forme de paragraphe.
- Télécharger le fichier 01-texte.txt en cliquant sur son lien,
- Télécharger le fichier 02-texte.txt en cliquant sur son lien,
- Télécharger le fichier 03-texte.txt en cliquant sur son lien,
- Télécharger le fichier 04-texte.txt en cliquant sur son lien,
- Télécharger le fichier 05-texte.txt en cliquant sur son lien,
- Placer le point d'insertion deux paragraphes en dessous du dernier saisi,
- Activer le ruban Insérer et cliquer sur le bouton Objet tout à fait à droite,
- Dans la liste, choisir Texte d'un fichier,
- Dans la boîte de dialogue qui suit, afficher le contenu du dossier de téléchargement des précédents fichiers,
- Régler la zone type de la boîte de dialogue sur *.txt,
- Puis double cliquer sur le fichier 01-texte.txt pour l'insérer,
- Accepter les réglages par défaut de la boîte de dialogue sui suit en validant par Ok,

Le texte est inséré dans un format brut. Il convient de le formater. Néanmoins, les tabulations pour les alignements en colonnes, sont déjà prévues.
- Sélectionner tous les paragraphes du texte inséré en cliquant et glissant la souris depuis la marge gauche du document,
- Les formater en police Calibri et taille 11,
- Leur appliquer un retrait de première ligne de 1,5 cm en glissant le curseur depuis sa partie supérieure sur la règle,
- Sélectionner maintenant, seulement les trois paragraphes des tabulations,
- Repositionner le retrait de première ligne à 0 cm sur la règle pour cette sélection,
- Placer un taquet droit à 2,25 cm sur la règle,
- Placer un taquet gauche à 3,5 cm,
- Placer un nouveau taquet gauche à 13,5 cm,
- Enfin, placer un taquet décimal à 15 cm sur la règle,
- Double cliquer sur l'un des taquets depuis la règle,
- Dans la boîte de dialogue, sélectionner le taquet à la position 13,5 cm,
- Cocher la case 2 des points de suite et valider par Ok,

- Placer le point d'insertion un paragraphe plus bas,
- Créer un tableau de 6 colonnes et 8 lignes avec l'outil Tableau du ruban Insérer,
- Réaliser les saisies de chaque cellule de ce tableau sauf pour la colonne TOTAL et la ligne TOTAL,
- Cliquer dans la première cellule vide de la colonne TOTAL,
- Cliquer sur le bouton Formule du ruban Disposition,
- Accepter ce calcul en validant par Ok,
- Cliquer dans la cellule du dessous de la colonne TOTAL,
- Enfoncer la touche F4 du clavier,
- Terminer les calculs de cette colonne à l'aide de la touche F4,

Il s'agit maintenant de réaliser les calculs de la ligne TOTAL en bas du tableau. Le principe est exactement le même sauf que la somme doit être réalisée par colonne cette fois et non par ligne. Le mot clé utilisé par Word dans ce cas n'est plus LEFT pour faire référence aux cellules sur la gauche, mais ABOVE pour faire référence aux cellules du dessus.
- Sélectionner la première cellule vide de la ligne TOTAL,
- Cliquer sur le bouton Formules du ruban Disposition,
- Le calcul proposé par la boîte de dialogue doit être =SUM(ABOVE),
- Le valider et le répercuter sur toutes les cellules de la ligne à l'aide de la touche F4,
- Sélectionner les 5 dernières colonnes du tableau (Toutes les colonnes sauf la première),
- Leur appliquer un alignement à droite avec le bouton d'alignement du ruban Accueil,
- Sélectionner ensuite intégralement la deuxième colonne,
- Glisser le curseur du retrait droit à environ 1 cm vers l'intérieur de la cellule,

- Sélectionner la troisième colonne,
- Décaler le curseur du retrait droit à environ 1 cm vers l'intérieur de la cellule,
- Réitérer cette opération pour les trois colonnes restantes sur la droite,
- Cliquer sur la gauche du tableau en regard de la première ligne pour la sélectionner,
- Tout en maintenant la touche CTRL enfoncée, faire de même pour la dernière ligne,
- A l'aide du ruban Accueil, appliquer une trame de fond noire et une couleur de police blanche,
- Placer le point d'insertion deux paragraphes après le tableau pour conserver une ligne vide de séparation,
- En passant par le bouton Objet du ruban Insérer, importer le texte du fichier 02-texte.txt depuis l'emplacement où il a été téléchargé,
- Sélectionner ce paragraphe,
- Le formater en Calibri taille 11 à l'aide du ruban Accueil,
- Lui appliquer un retrait de première ligne de 1,5 cm,
- Placer le point d'insertion deux paragraphes plus bas,
- A l'aide du bouton Tableau du ruban Insérer, tracer un tableau de 3 colonnes et 2 lignes,
- Sélectionner la toute première cellule en haut à gauche du tableau,
- Saisir le texte JURISPRUDENCE en majuscules et le formater en gras,
- Sélectionner le texte JURISPRUDENCE en double cliquant dedans par exemple,
- Réaliser le raccourci clavier CTRL + D pour afficher la boîte de dialogue Police,
- Activer son onglet Paramètres avancés,
- Régler l'espacement sur Etendu avec une valeur de 3 pt comme l'indique la capture,
- Valider ces réglages par Ok pour obtenir un texte plus aéré,

- Sélectionner ensuite les deux cellules de la première colonne,
- Dans le ruban Disposition, cliquer sur le bouton Fusionner pour réunir ces deux cellules,
- Régler la hauteur de cette cellule fusionnée à 4 cm avec la zone Hauteur du ruban,
- Cliquer sur le bouton Orientation jusqu'à ce que le texte soit orienté comme sur le modèle,
- Cliquer ensuite sur le bouton Centrer de ce même ruban pour que le texte se place au milieu exact de la cellule,
- Cliquer au-dessus du tableau, en direction de cette cellule pour sélectionner explicitement la première colonne du tableau,
- Régler sa largeur sur 1,1 cm avec la zone de saisie Largeur du ruban,
- Sélectionner les deux cellules restantes de la deuxième ligne,
- Cliquer sur le bouton Fusionner pour les réunir,

- Sélectionner la deuxième cellule de la première ligne, à droite de Jurisprudence,
- Insérer le texte du fichier 03-texte.txt dans cette cellule,
- Le formater en Calibri, taille 11 et style gras, avec un alignement centré,
- Enfoncer la touche Tabulation pour activer automatiquement la cellule suivante de la première ligne,
- Insérer le texte du fichier 04-texte.txt dans cette cellule, en choisissant le codage Windows par défaut,
- Le formater en Calibri, taille 11 et style italique, avec un alignement justifié,
- Activer la dernière cellule du bas du tableau et enfoncer la touche Entrée pour créer un paragraphe vierge,
- Insérer le texte du fichier 05-texte.txt dans cette cellule,
- Le formater en Calibri et taille 11, avec un alignement justifié,
- Augmenter la largeur de la troisième colonne, depuis la règle, de manière à faire correspondre la largeur totale de ce tableau avec le précédent,
- A l'aide du ruban Disposition, fixer la hauteur de la première ligne à 1,5 cm,

Il peut être nécessaire de repousser les marges du document Word, depuis la règle verticale afin de faire tenir le tableau sur la première page du document avec le reste du texte.
- Pour finir, sélectionner tout le tableau,
- A l'aide du bouton Bordures du ruban Création, choisir Aucune bordure,