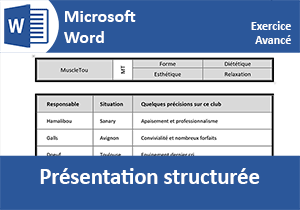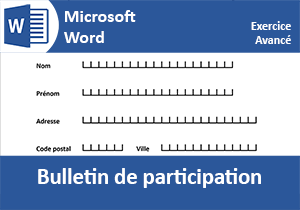Présentation structurée d'entreprise, Exercice Word
Pour partager cette vidéo sur les réseaux sociaux ou sur un site, voici son url :
Sujets que vous pourriez aussi aimer :
Présentation des salariés de la société
Nous terminons la mise en pratique Word avec ce dernier exercice du niveau avancé. Il s'agit de réaliser un document structuré et professionnel de présentation de l'effectif de la société.

Comme l'illustre le modèle finalisé à rejoindre, les éléments doivent être parfaitement alignés dans des colonnes virtuelles pour simplifier la lecture.
Présentation de la problématique
Comme pour l'exercice précédent, malgré la densité des informations, nous proposons de débuter les travaux depuis un document vierge.
Les taquets de tabulation semblent dédiés pour la conception d'un tel document. Les salariés et leurs informations respectives sont effectivement énumérés dans des colonnes indépendantes, avec des alignements spécifiques.
Pourtant, ici nous allons choisir d'exploiter les tableaux Word. Le nombre de colonnes est identique pour l'ensemble des données à présenter. Quelques réglages, notamment pour masquer les traits de bordures, suffiront pour sceller la construction.
Les accroches du document sont à quant à elles quelque peu spécifiques et fantaisistes. Mais qu'à cela ne tienne, nous souhaitons prouver que nous détenons désormais toutes les armes pour relever n'importe quel défi de conception. Il va s'agir de formater ces textes dans des formes géométriques à insérer.
Insérer un texte dans une forme géométrique
Un document vierge est donc nécessaire pour recevoir nos travaux.
- Démarrer Word et cliquer sur la miniature du document vierge dans l'écran d'accueil,
- Dans la section Paragraphe du ruban Accueil, cliquer sur le bouton Afficher tout,

Comme toujours, avant de débuter chaque conception, nous rendons visibles les caractères masqués. Ils rendent compte de la structure du document et délimitent notamment les paragraphes. C'est pourquoi une marque de paragraphe est affichée en haut du document Word. Bien que cette unique ligne soit vide, elle est repérée comme un paragraphe, vierge certes.
- Enfoncer deux fois la touche Entrée du clavier pour créer deux nouveaux paragraphes,
- Puis, cliquer sur le premier des trois pour y placer le point d'insertion,
- En haut de la fenêtre Word, cliquer sur l'onglet Insertion pour activer son ruban,
- Dans la section Illustrations, cliquer sur le bouton Formes,
- Dans la liste, choisir Rectangle : coins arrondis,

- En vous aidant des règles, tracer un rectangle d'environ 7 cm de large et de 2 cm de haut, sur la droite du document, à hauteur du premier paragraphe,

Une fois le bouton de la souris relâché, le rectangle apparaît rempli d'une couleur proposée par défaut. Des poignées matérialisées par des petits ronds blancs, apparaissent aux extrémités et aux milieux de ses arrêtes. Elles permettent, par cliquer-glisser, de redimensionner la forme. Pour des réajustements proportionnels, il est conseillé d'agir avec les poignées d'angles. Le petit rond jaune orangé permet, par cliquer-glisser, de modifier l'angle de l'arrondi.
Lorsqu'une forme géométrique est insérée et sélectionnée, vous notez de même l'apparition d'un ruban contextuel en haut de la fenêtre Word.

Ce ruban se nomme Format. Il offre de nombreux outils pour modifier les attributs et propriétés de la forme géométrique sélectionnée. Il disparaît dès lors que la forme est désélectionnée.
- Dans la section Styles de formes de ce ruban Format, cliquer sur le bouton Remplissage,
- Dans la palette de couleurs, choisir le blanc,

L'arrière-plan du rectangle est désormais semblable à celui du document.
- Juste en-dessous, cliquer sur le bouton Contour,
- Dans la palette de couleurs qui apparaît, choisir un gris foncé,
- Cliquer de nouveau sur ce bouton Contour,
- Dans la liste, pointer sur Epaisseur,
- Dans le sous menu qui apparaît, choisir 11/2 pt,

- Juste en-dessous, toujours dans le ruban Format, cliquer sur le bouton Effets,
- Dans la liste, pointer sur Ombre,
- Dans le sous menu qui surgit, choisir une ombre avec un décalage en bas à droite,

Le rectangle est désormais conforme aux attentes du modèle. Il doit accueillir un texte. Mais il doit aussi être habillé. Souvenez-vous, l'habillage correspond au comportement de la forme géométrique dans le flux du texte qui l'intègre.
Les blocs géométriques de cette présentation sont seuls sur leurs lignes. Nous pouvons donc choisir un habillage Haut et bas. De cette manière, les paragraphes seront placés au-dessus et en-dessous de la forme. Aucun texte ne sera accepté à ses côtés.
- Dans le ruban Format, cliquer sur le bouton Habillage,
- Dans la liste qui apparaît, choisir Haut et bas,

Pour obtenir le même résultat, nous aurions aussi pu exploiter la balise active, matérialisée par un petit carré, en haut à droite de la forme géométrique sélectionnée.
Si vous aviez correctement positionné le rectangle, les trois paragraphes doivent débuter juste en-dessous. Si ce n'est pas le cas, vous devez remonter légèrement la forme à la verticale. Il est important néanmoins qu'elle reste positionnée à l'intérieur des limites définies par les marges du document. Celles-ci sont matérialisées par l'intersection de la partie blanche et de la partie grisée sur les règles.
- Cliquer désormais avec le bouton droit de la souris sur le rectangle,
- Dans le menu contextuel, choisir Ajouter du texte,
- Saisir alors les informations suivantes : Notre équipe de conseillers à l'écoute permanente,
- Puis, réaliser le raccourci clavier CTRL + A pour sélectionner tout le texte saisi,
- Cliquer sur l'onglet Accueil en haut de la fenêtre Word pour activer son ruban,
- A l'aide de la section Police, définir un style gras, une couleur gris foncé et une taille de 18 pt,

Il peut être nécessaire de réajuster la forme en largeur et hauteur pour obtenir la même présentation sur trois lignes, que celle proposée par le modèle. Pour cela, il suffit de cliquer et glisser sur les poignées au milieu des arrêtes. Il est conseillé d'ajouter un retour à la ligne avec la touche Entrée pour sceller la présentation (Par exemple après Notre équipe et après de conseillers).
Un paragraphe doit être intercalé entre les deux formes géométriques, sachant que la seconde forme n'a pas encore été créée.
- Cliquer sur le deuxième paragraphe vide situé sous le rectangle,
- Saisir le texte : Vos contacts,
- Puis enfoncer la touche Entrée pour créer un nouveau paragraphe vide,
- Cliquer dans la marge du texte précédemment saisi pour sélectionner son paragraphe,
- Le formater en gras et en taille 22 pt,
- Sélectionner uniquement la première lettre (V) et lui attribuer une taille de 30 pt,

Pour les manipulations de formes géométriques, nous avons besoin d'espace. Nous proposons d'ajouter quelques paragraphes vierges. Ceux qui ne seront pas nécessaires à l'issue de la conception pourront être facilement supprimés.
- Cliquer sur le paragraphe vide situé sous le titre Vos contacts,
- Enfoncer trois fois de suite la touche Entrée du clavier,
- Cliquer sur la bordure du rectangle pour sélectionner sa forme,
- Le copier à l'aide du raccourci clavier CTRL + C,
- Cliquer sur le premier paragraphe vide situé sous le titre Vos contacts,
- Coller la forme par le raccourci clavier CTRL + V,
- Cliquer à l'intérieur de ce second rectangle pour activer sa saisie,
- Réaliser le raccourci clavier CTRL + A pour sélectionner tout son texte,
- A la place, saisir directement : Formation continue Rencontre accueil, sur deux lignes,
- Cliquer et glisser la poignée centrale de l'arrête inférieure vers le haut pour diminuer la hauteur de ce second rectangle,

Nous l'ajustons ainsi à son contenu.
Présentation structurée en colonnes
Comme nous l'avons évoqué en préambule de cet exercice, nous allons exploiter les tableaux pour réaliser la présentation de la deuxième partie du document. Les alignements à reproduire révèlent la structure du tableau. Le premier possède quatre colonnes et deux lignes. Le second possède lui aussi quatre colonnes mais seulement une ligne.
Pour optimiser les opérations, nous proposons de créer un tableau d'une seule ligne dans un premier temps. Nous verrons ainsi que l'ajout de ligne se fait naturellement dans un tableau Word.
- Cliquer sur le deuxième paragraphe vide situé sous le second rectangle,
- Cliquer sur l'onglet Insertion en haut de la fenêtre Word pour activer son ruban,
- Dans la section Tableaux, cliquer sur le bouton Tableau,
- Dans la liste qui apparaît, glisser sur quatre cases en largeur,
- Puis, cliquer pour valider la création du tableau d'une ligne et quatre colonnes,

Le tableau est ainsi créé. Chaque colonne possède la même largeur et le tableau exploite tout l'espace du document. Nous ajusterons les dimensions en temps voulu.
A l'instar d'une forme géométrique ou d'une image insérée, des rubans contextuels apparaissent lorsque le tableau est sélectionné. Il s'agit des rubans Création et Mise enpage.

Ils disparaissent dès lors que le tableau est désélectionné. Le premier permet d'influer sur les attributs de mise en forme du tableau, pour ses bordures par exemple. Le second permet d'impacter sur sa structure, comme les dimensions des cellules par exemple.
- Cliquer dans la première cellule pour y placer le point d'insertion,
- Saisir le texte : Cycles courts,
- Enfoncer la touche Entrée pour passer à la ligne,
- Saisir alors le texte : INTER-INTRA en lettres capitales,
- Enfoncer la touche Tab du clavier,
- Dans cette deuxième cellule, saisir le mot : Conseillère,
- Enfoncer la touche Entrée et saisir le mot : Assistante,
- Enfoncer la touche Tab pour activer la troisième cellule,
- Saisir le texte : Arlette HAMALIBOU et enfoncer la touche Entrée,
- Puis, saisir le texte : Charline GALLS,
- Enfoncer de nouveau la touche Tab pour activer la quatrième et dernière cellule,
- Cliquer sur l'onglet Insertion en haut de la fenêtre Word pour activer son ruban,
- Tout à fait à droite du ruban, cliquer sur le bouton Symbole,
- En bas de la liste, choisir Autres symboles,

La boîte de dialogue des caractères spéciaux apparaît.
- Dans la liste Police, choisir Wingdings,
- Sélectionner alors le symbole du téléphone et cliquer sur le bouton Insérer,
- Puis, cliquer sur le bouton Fermer pour revenir sur le document,
- Ajouter un espace puis réaliser le raccourci clavier CTRL + Tab,
- Saisir alors le numéro de téléphone suivant : 04.90.12.88.15 et enfoncer la touche Entrée,
La deuxième ligne de cette quatrième cellule propose la même présentation. Le symbole doit être suivi d'une tabulation elle-même suivie du numéro.
- Cliquer devant le symbole du téléphone sur la première ligne,
- Tout en maintenant la touche Maj enfoncée, cliquer après le dernier chiffre du numéro,
- Copier la sélection (CTRL + C),
- Placer le point d'insertion sur la deuxième ligne de cette quatrième cellule,
- Coller ce texte (CTRL + V),
- Sur la deuxième ligne, remplacer le numéro de téléphone par : 04.90.12.88.16,
- Sur la troisième ligne vide, réaliser de nouveau le raccourci clavier CTRL + V,
- Cliquer à la fin de cette troisième ligne et enfoncer la touche Suppr pour supprimer la quatrième ligne créée automatiquement,
- Sur la troisième ligne, placer le point d'insertion devant le symbole du téléphone,
- Enfoncer la touche Suppr du clavier pour l'effacer,
- Dans le ruban Insertion, cliquer sur le bouton Symbole,
- En bas de la liste, choisir Autres symboles,
- Dans la boîte de dialogue, sélectionner la police Wingdings 2,
- Puis, double cliquer sur le symbole du Fax pour l'insérer automatiquement,
- Cliquer sur le bouton Fermer pour revenir sur le tableau Word,

- Sur cette troisième ligne, changer le numéro par le suivant : 04.90.12.88.20,
Souvenez-vous, pour sélectionner explicitement et intégralement une cellule, il s'agit de cliquer aux abords et à l'intérieur de sa bordure gauche. Le curseur de la souris se transforme alors en une flèche noire orientée Nord-Est. Un cliquer-glisser permet dès lors d'étendre la sélection sur les cellules adjacentes.
- Sélectionner les trois premières cellules du tableau,
- Dans la section Paragraphe du ruban Accueil, cliquer sur le bouton Aligner à droite,

Les textes sont désormais alignés sur le bord droit de la cellule, comme le suggère le modèle à reproduire.
- Cliquer désormais dans la première cellule du tableau pour y placer le point d'insertion,
- Activer le ruban contextuel Mise en page en cliquant sur son onglet,
- Dans la zone de la largeur de la section Taille de la cellule, saisir 4,87 et valider par Entrée,

Cette largeur paraît démesurée face au contenu de la cellule. Mais nous prévoyons le contenu à insérer sur la ligne du dessous.
- Placer le point d'insertion dans la deuxième cellule,
- Dans la zone largeur du ruban, saisir 2,82 et valider par Entrée,
- Placer le point d'insertion dans la troisième cellule,
- Dans la zone de la largeur, taper 4,24 et valider par Entrée,
- Placer le point d'insertion dans la dernière cellule,
- Régler sa largeur sur 3,81 cm,
- Sélectionner intégralement cette quatrième cellule en cliquant aux abords de sa bordure gauche,
- Sur la règle, cliquer à 12,75 cm environ,

Cette action a pour effet de remonter les numéros sur leur ligne respective. La tabulation parcourt désormais une distance moins importante, définie par la position de ce taquet. La structure est ainsi maîtrisée et figée.
Vous notez les séparations grisées sur la règle, lorsqu'un tableau est sélectionné. Si vous pointez dessus, le curseur de la souris se transforme en une double flèche. Il indique qu'un cliquer-glisser permet d'ajuster visuellement la largeur des cellules. Nous avons choisi quant à nous de régler des dimensions strictes, par le ruban Mise en page. Il s'agit une fois encore de maîtriser précisément la construction.
Quelques réglages restent à peaufiner après quoi nous pourrons répliquer la structure.
- Cliquer dans la marge en regard du tableau pour sélectionner intégralement la ligne,
- Dans la section Taille de la cellule du ruban Mise en page, régler la hauteur sur 1,7 cm,
- Activer ensuite le ruban contextuel Création,
- Tout à fait à droite, cliquer sur l'outil Bordures,
- Dans la liste, choisir Aucune bordure,

L'illusion est ainsi parfaite. Nous obtenons une présentation semblable à celle orchestrée par des taquets de tabulation, sans les utiliser.
- Réaliser le raccourci CTRL + C pour copier la ligne sélectionnée,
- Placer le point d'insertion sur le paragraphe vide situé juste en dessous de ce premier tableau,
- Réaliser le raccourci clavier CTRL + V,
- A l'aide du ruban Création, supprimer les bordures de cette nouvelle ligne,
- Renseigner cette nouvelle ligne selon les indications de la capture ci-dessous,

Grâce à la copie, les nouvelles saisies bénéficient des réglages de mise en forme répliqués. Il s'agit de manipulations de paramétrage qui ne sont plus à faire et c'est un gain de temps précieux.
Nous proposons de réaliser désormais une manipulation intéressante à titre de remarque. Elle consiste à ajouter une nouvelle ligne à ce tableau.
- Cliquer dans la dernière cellule de la deuxième ligne pour y placer le point d'insertion,
- Enfoncer la touche Tab du clavier,
- Cliquer dans la marge de cette nouvelle ligne pour la sélectionner,
- Puis, réaliser un clic droit sur la sélection,
- Dans le menu contextuel, choisir Supprimer les lignes,

La même commande est accessible depuis le ruban contextuel Mise en page. Cette remarque valait le détour. Il est important de connaître le comportement des tableaux Word et de savoir influer sur leur structure.
La fin de la présentation de ce document est un jeu d'enfant. Elle consiste à répliquer ce que nous avons déjà conçu et paramétré.
- Sélectionner le deuxième rectangle arrondi en cliquant sur sa bordure,
- Réaliser le raccourci clavier CTRL + C pour le copier,
- Cliquer sur le paragraphe vide en dessous du tableau pour y placer le point d'insertion,
- Enfoncer la touche Entrée du clavier pour créer un nouveau paragraphe,
- Réaliser le raccourci clavier CTRL + V pour dupliquer la forme,
- Cliquer à l'intérieur du rectangle pour activer la saisie,
- Réaliser le raccourci clavier CTRL + A pour sélectionner tout son texte,
- Passer la taille des caractères à 16 pt,
- Saisir le texte : Formations,
- Puis, réaliser le raccourci clavier MAJ + Entrée,
- Saisir le texte : Professionnelles longues,
- Cliquer dans la marge de la première ligne du premier tableau,
- La copier à l'aide du raccourci clavier CTRL + C,
- Placer le point d'insertion sur le paragraphe situé sous le troisième rectangle,
- Enfoncer la touche Entrée pour créer un paragraphe vide de séparation,
- Réaliser le raccourci clavier CTRL + V pour coller cette ligne du tableau,
- Adapter les informations de cellules comme suit :

- Enfin, réaliser le raccourci CTRL + P pour afficher l'aperçu avant impression,

Nous avons reproduit la présentation professionnelle de l'entreprise avec succès. Les données y sont parfaitement alignées. Le document est bien structuré et aéré. Il est prêt à exploitation.