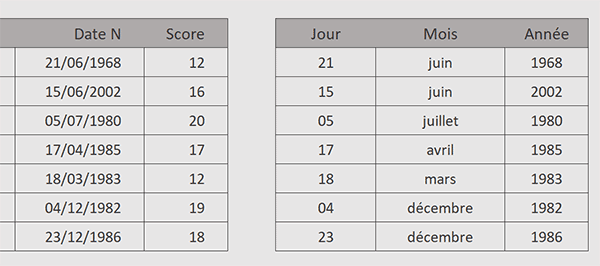Découper les informations de dates par formule Excel
Pour partager cette vidéo sur les réseaux sociaux ou sur un site, voici son url :
Sujets que vous pourriez aussi aimer :
Découper les dates
Grâce à la fonction Excel Fractionner.Texte, il paraît a priori très simple de découper les informations sur les dates, pour ranger individuellement les renseignements sur le jour, le mois et l'année de naissance. Le caractère remarquable à utiliser pour la découpe semble être le slash (/). Mais ne vous y trompez pas, cet affichage est un format pour l'utilisateur. Excel quant à lui, considère des numéros de série dans lesquels jamais aucun symbole du slash n'apparaît. Pourtant, il existe une astuce. Et nous allons la démontrer.
Classeur Excel à télécharger
Nous suggérons d'appuyer l'étude sur un classeur Excel offrant quelques dates à manipuler.
- Télécharger le classeur decouper-les-dates.xlsx en cliquant sur ce lien,
- Double cliquer sur le fichier réceptionné pour l'ouvrir dans Excel,
- Puis, cliquer sur le bouton Activer la modification du bandeau de sécurité,
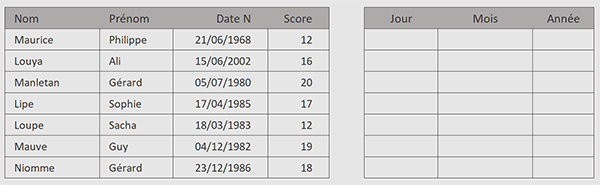
Nous découvrons un tableau de candidats sur la gauche de la feuille. Les dates de naissance respectives à décortiquer sont inscrites en colonne D. Sur la droite, une grille vide d'extraction est en attente. Pour chaque date, il s'agit d'isoler le jour, le mois et l'année de naissance.
Découpe classique
Pour bien comprendre l'erreur que tout un chacun aurait a priori commise, nous proposons de débuter avec une découpe classique, telle que nous avons appris à utiliser la fonction Fractionner.Texte jusqu'alors.
- Sélectionner la case du premier jour à extraire en cliquant sur la cellule G4,
- Taper le symbole égal (=) pour initier la syntaxe de la formule,
- Inscrire la fonction de découpe, suivie d'une parenthèse, soit : Fractionner.Texte(,
- Désigner la première date à fractionner en cliquant sur la cellule D4,
- Taper un point-virgule (;) pour passer dans l'argument du délimiteur pour la découpe,
- Saisir le symbole du slash entre guillemets, soit : "/",
- Fermer la parenthèse de la fonction Fractionner.Texte,
- Puis, valider la formule par la touche Entrée du clavier,
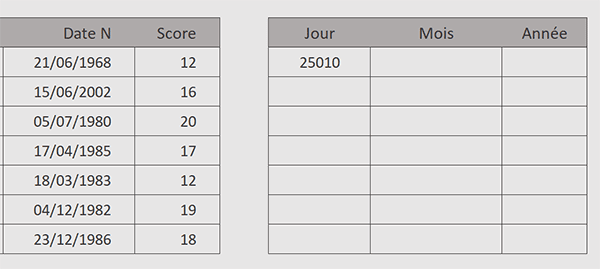
La découpe astucieuse
L'idée de contournement est toute simple. Dans le premier argument de la fonction Fractionner.Texte, l'astuce consiste à forcer le format de sortie de la date dans un vrai format date. Pour réaliser cette conversion sous forme de chaine de texte, nous devons exploiter la fonction Texte. Dès lors, les slashs seront bien présents et nous pourrons les utiliser comme repères pour la découpe des trois données convoitées.
- Resélectionner la cellule G4,
- Dans la barre de formule, cliquer juste après la parenthèse ouvrante de la fonction,
- Inscrire la fonction de conversion, suivie d'une parenthèse ouvrante, soit : Texte(,
- Dans la barre de formule, cliquer après la cellule D4,
- Puis, taper un point-virgule (;) pour passer dans l'argument du format,
- Entre guillemets, taper la séquence suivante : "jj/mm/aaaa",
- Fermer la parenthèse de la fonction Texte,
- Puis, valider la formule par la touche Entrée du clavier,
- Cliquer et glisser la poignée de la cellule G4 vers le bas, jusqu'en cellule G10,