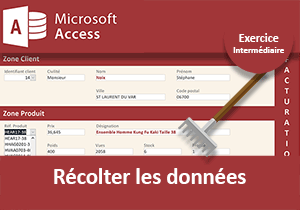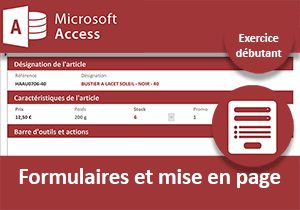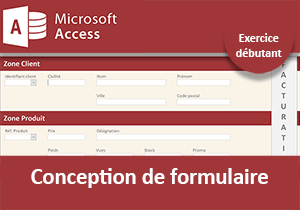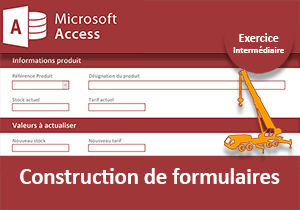Contrôles et indicateurs de saisie sur formulaire Access
Accueil > Bureautique > Access > Access Avancé > Contrôles et indicateurs de saisie sur formulaire Access
Pour partager cette vidéo sur les réseaux sociaux ou sur un site, voici son url :
Sujets que vous pourriez aussi aimer :
Indicateurs de saisie et formats
Dans cet exercice Access, nous poursuivons l'apprentissage des formulaires au travers des manipulations. Dans les exercices précédents, nous avons réalisé la conception manuelle du formulaire destiné à construire les commandes des clients. Nous avons ensuite exploité la fonction Access RechDom pour récolter les données correspondant aux choix. Nous souhaitons poursuivre la conception de ce formulaire. Il s'agit d'adapter les formats et de vérifier certaines saisies.
Base de données source
A chaque étape, notre base de données s'enrichit. Il convient donc de réceptionner tout d'abord les travaux là où nous les avions laissés.
- Télécharger la base clients-et-commandes-indicateurs-et-formats.accdb en cliquant ici,
- Double cliquer sur le fichier téléchargé pour l'ouvrir dans Access,
- Cliquer ensuite sur le bouton Activer le contenu du bandeau de sécurité,
- Dans le volet des objets Access, double cliquer sur le formulaire F_Commandes,
- Dans la Zone Client, choisir un identifiant avec la liste déroulante,
- Dans la Zone Produit, choisir un code article avec la seconde liste déroulante,
- Dans le ruban Accueil, cliquer sur la flèche du bouton Affichage,
- Dans la liste, choisir Mode création,
- Puis, enfoncer la touche F5 du clavier pour exécuter de nouveau le formulaire,
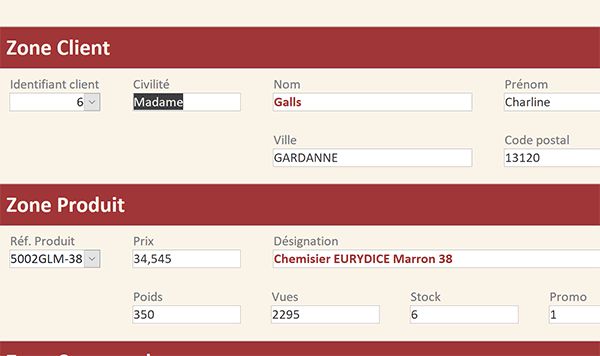
Au rechargement, le formulaire conserve les choix précédemment réalisés au travers des listes déroulantes. Et cette fois, toutes les informations attachées sont parfaitement restituées dans les zones de texte dédiées. Comme nous l'avions expliqué, la fonction RechDom programmée pour chaque contrôle TextBox, requiert un évènement pour actualiser l'information. Le chargement du formulaire est l'un de ces évènements. Et nous verrons plus tard comment actualiser ces données au changement de valeur dans les listes déroulantes.
Formater les contrôles de formulaire
Comme nous avons réalisé une conception intégralement manuelle, les formats prédéfinis dans les tables n'ont pas été répliqués. Par exemple, le prix de l'article désigné doit être affiché en Euros.
- Dans le ruban Accueil, cliquer sur la flèche du bouton Affichage,
- Dans la liste qui se propose, choisir Mode création,
Toutes les informations de la zone Client sont textuelles. Aucun format particulier n'est donc à entreprendre. En revanche, la zone Produit est plus spécifique. Elle restitue de nombreuses données numériques.
- Sélectionner la zone de texte du prix,
- Activer l'onglet Format de sa feuille de propriétés,
- Avec la liste déroulante de son attribut Format, choisir Monétaire,
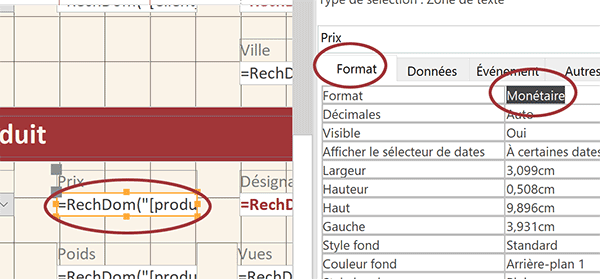
Nous ferons les vérifications d'usage en temps voulu. Dans l'enchaînement, nous proposons de paramétrer les autres contrôles. Celui qui nous intéresse est celui du poids. L'information numérique doit être accompagnée de l'unité de mesure, celle du gramme (g).
- Sélectionner la zone de texte du poids,
- Dans l'attribut Format de sa feuille de propriété, saisir l'expression suivante : # ##0'g',
- Sélectionner désormais le contrôle des vues,
- Dans l'attribut Format de sa feuille de propriété, saisir le code suivant : # ##0,
Le stock, la promo et la quantité achetée de la zone Commande sont des données numériques classiques. Il est néanmoins intéressant de leur attribuer le format basique. En effet, dès lors qu'un format numérique est spécifié, l'alignement des valeurs est forcé sur la droite du champ ou du contrôle. Et comme ce formatage est commun, nous pouvons optimiser le réglage en regroupant les contrôles dans une même sélection.
- Sélectionner la zone de texte du stock,
- Puis, tout en maintenant la touche Ctrl enfoncée, cliquer sur la zone de la Promo et sur celle de la quantité achetée,
- Dans l'attribut Format de la feuille de propriétés, saisir le chiffre 0 et valider par Entrée,

- Enfin, dans la zone Commande, sélectionner le contrôle du montant total,
- Dans l'attribut Format de sa feuille de propriétés, choisir le réglage Monétaire,
- Cliquer sur un emplacement vide du formulaire pour désactiver la sélection,
- Enregistrer les modifications avec le raccourci clavier CTRL + S par exemple,
- Puis, exécuter le formulaire à l'aide de la touche F5 du clavier,
Si vous tapez des valeurs numériques dans les deux zones de texte de la section Commande, vous notez qu'elles se formatent aussitôt, tel que nous l'avons défini.

Verrouiller les zones de saisie
Nous poursuivons la confection de notre formulaire, particulièrement précieux pour la suite des travaux. Dans la zone Client comme dans la zone Produit, toutes les données sont restituées en fonction des choix émis dans les listes déroulantes. Nous ne devons donc pas risquer de les modifier. Dans la zone Commande, seule la quantité attend la précision de l'utilisateur. Le montant total est un résultat de synthèse qu'il s'agira de consolider automatiquement. Nous devons donc empêcher l'utilisateur de pouvoir modifier ces informations. Comme il s'agit d'une propriété commune, nous allons pouvoir la régler pour tous contrôles concernés, regroupés dans une même sélection. Cette propriété se nomme Verrouillé. Elle est booléenne et par défaut elle est réglée sur Non.
- Revenir en mode conception du formulaire,
- A l'aide de la touche CTRL, sélectionner toutes les zones de texte de la section Client,
- Toujours grâce à la touche CTRL, ajouter les zones de texte de la section Commande,
- Puis, ajouter le contrôle du montant total, toujours avec la touche CTRL,
- Activer alors l'onglet Données de la feuille de propriétés,
- Double cliquer sur la valeur Non de l'attribut Verrouillé pour la basculer à Oui,
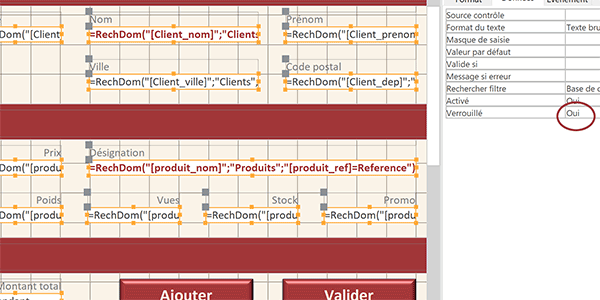
Nous paramétrons et protégeons ainsi les 12 zones de saisie en une seule action.
- Cliquer sur un emplacement vide du formulaire pour désactiver les sélections,
- Enregistrer les modifications et exécuter le formulaire,
Contrôler la saisie
Pour poursuivre les travaux consistant à guider l'utilisateur et à sécuriser l'information, nous proposons de poser une règle de validité sur le champ de la quantité achetée. Il s'agit en effet de la seule zone dans laquelle la saisie demeure libre. L'information doit nécessairement être une valeur numérique entière et positive. Les textes doivent être refusés au même titre qu'une valeur décimale ou que le chiffre 0. N'oublions pas une contrainte importante, cette quantité ne doit pas dépasser le stock de l'article désigné. La propriété permettant de contrôler la saisie se nomme Valide Si.
- Revenir en mode conception du formulaire,
- Dans la zone Commande, sélectionner le contrôle de la quantité,
- Puis, activer l'onglet Données de sa feuille de propriétés,
- Cliquer droit dans la zone de son attribut Valide si,
- Dans le menu contextuel, choisir Créer,
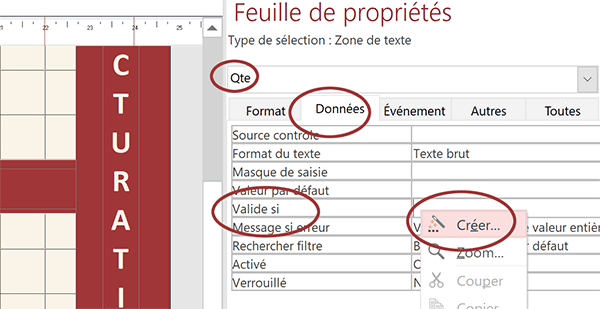
Comme vous le savez fort bien désormais, nous affichons ainsi le générateur d'expression Access.
- Dans la liste de gauche, déployer l'arborescence des fonctions jusqu'à sélectionner l'élément Fonctions intégrées,
- Dans la liste du centre, sélectionner la catégorie Inspection,
- Dans la liste de droite, double cliquer sur la fonction EstNum,
- En haut du générateur, dans les parenthèses de la fonction EstNum, remplacer le paramètre par défaut «expression» par le nom du champ : [Qte],
- Cliquer ensuite à la fin de l'expression pour y placer le point d'insertion,
- Taper le symbole égal suivi du texte Vrai, soit : =Vrai,
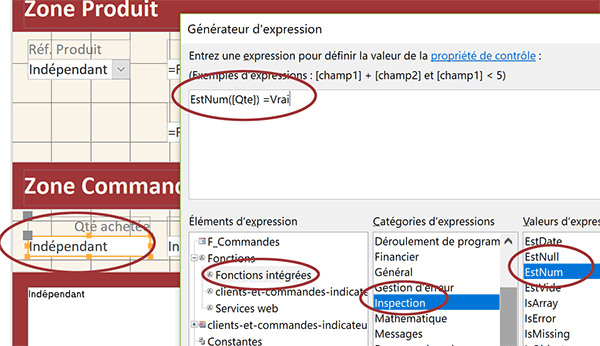
Nous sommes loin d'avoir terminé l'expression. Pour l'instant, nous nous assurons simplement que la donnée est numérique. Rien n'empêche la saisie d'une quantité nulle ou d'un nombre avec décimales. C'est l'opérateur Et qui permet de recouper les conditions dans l'expression à bâtir.
- A la suite, ajouter le bout d'expression suivant : Et [Qte]>0,
- Ajouter un nouvel opérateur Et à la suite de la syntaxe,
- Dans la liste du centre, sélectionner cette fois la catégorie Texte,
- Dans la liste de droite, double cliquer sur la fonction InStrRev,
- En haut du générateur, adapter les arguments de la fonction comme suit : InStrRev([Qte];','),
- Juste après la fonction, ajouter l'égalité à vérifier pour satisfaire le critère : =0,
- A la suite de la syntaxe, ajouter l'expression suivante : Et [Qte]<=[Stock],
EstNum([Qte])=Vrai Et [Qte]>0 Et InStrRev([Qte];',')=0 Et [Qte]<=[Stock]
- Cliquer sur le bouton Ok pour valider l'expression,
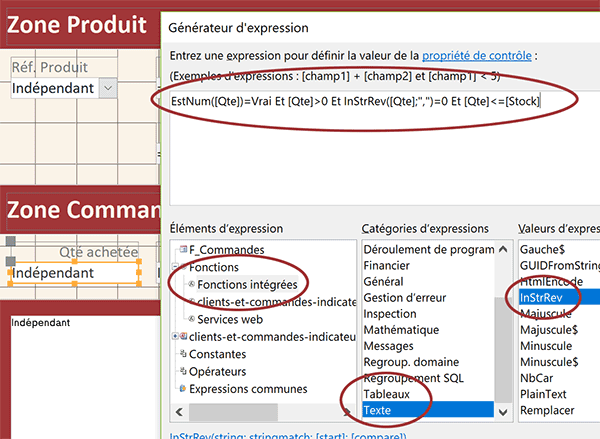
De retour sur le formulaire, vous notez que la syntaxe s'inscrit dans la propriété Valide si pour le champ désigné. Dans l'optique d'une application professionnelle, il est important de guider l'utilisateur en cas de saisie erronée. Et à ce titre, il est possible de déclencher l'affichage d'une boîte de dialogue avec un message explicatif. C'est le rôle de l'attribut Message si erreur juste en dessous de la propriété Valide si.
- Dans l'attribut Message si erreur, saisir le texte suivant par exemple :
- Puis, valider avec la touche Entrée du clavier,
- Cliquer alors sur un emplacement vide du formulaire,
- Enregistrer les modifications et l'exécuter,
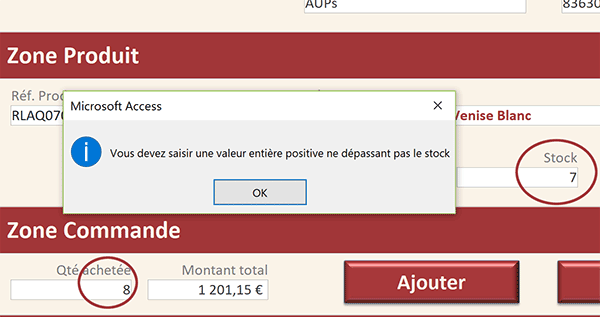
En réalisant plusieurs tests, vous constatez que :
- Une valeur entière supérieure au stock est refusée,
- Une valeur nulle est refusée,
- Une valeur décimale est interdite,
- Une chaîne de texte est bloquée,
- Une valeur entière ne dépassant pas le stock est autorisée,
Indicateurs visuels
Pour parfaire la préparation du formulaire des commandes, nous souhaitons lui greffer une fonctionnalité dynamique. Il s'agit de repérer sans équivoque lorsque le client est une femme, ou un homme dans une autre couleur. Comme vous le savez, les entreprises réalisent souvent des opérations commerciales ciblées.
Nous proposons de teinter de bleu les contrôles de la zone Client lorsque la civilité est Monsieur et de rose dans le cas contraire. A l'instar d'Excel, la fonctionnalité qui permet de faire réagir des zones selon des critères, est la mise en forme conditionnelle.
- Revenir en mode conception du formulaire,
- A l'aide de la touche Ctrl, sélectionner la liste déroulante et les cinq contrôles de texte de la zone Client,
- En haut de la fenêtre Access, cliquer ensuite sur l'onglet Format pour activer son ruban,
- A droite du ruban, cliquer sur le bouton Mise en forme conditionnelle,
- Dans la boîte de dialogue qui suit, cliquer sur le bouton Nouvelle règle,
- Dans la nouvelle boîte de dialogue, choisir Expression avec la première liste déroulante,
- Dans la zone de saisie sur sa droite, taper l'expression suivante : [Civilite]='Monsieur',
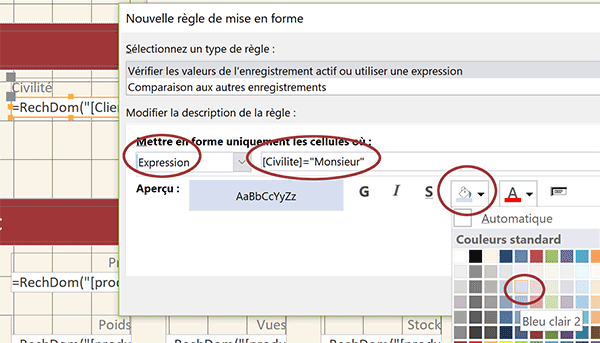
La couleur choisie, susceptible de se déclencher, est aussitôt répercutée dans la zone Aperçu, sous l'expression du critère.
- Valider la règle en cliquant sur le bouton Ok,
- De retour sur la première boîte de dialogue, cliquer de nouveau sur le bouton Nouvelle règle,
- Dans la boîte de dialogue qui suit, choisir de nouveau Expression avec la première liste,
- Dans la zone de saisie sur sa droite, taper l'expression suivante : [Civilite]='Madame',
- Avec le pot de peinture, choisir un rouge clair,
- Puis, valider cette seconde règle en cliquant sur le bouton Ok,
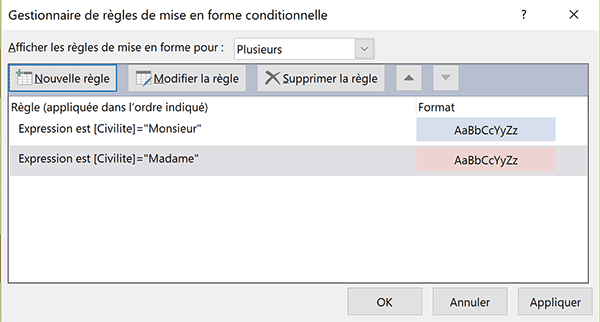
Nous sommes de retour sur la première boîte de dialogue qui résume explicitement les règles en vigueur.
- Valider en cliquant de nouveau sur le bouton Ok,
- Enregistrer les modifications et exécuter le formulaire,
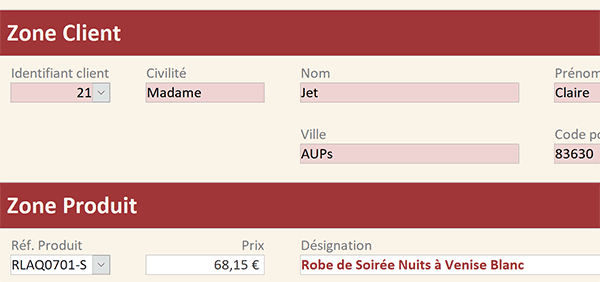
Comme vous le constatez, lorsque le client à facturer est une femme, les contrôles se parent de rose. Dans le cas contraire, ils se parent de bleu. Ces couleurs dynamiques sont précieuses pour fournir l'indication explicite instantanément.
Pour l'instant, vous devez encore basculer du mode conception au mode exécution afin de tester différents identifiants. Mais nous progressons à grands pas dans l'élaboration des outils de notre base de données, destinée à facturer les clients. Nous poursuivrons sa construction dans les prochains exercices.