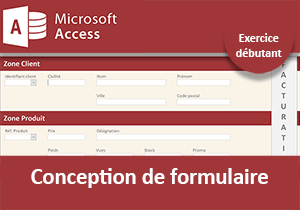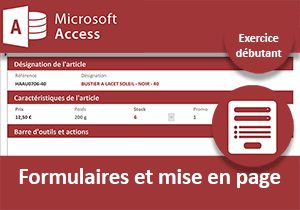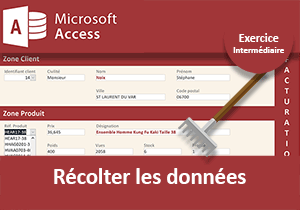Formulaires Access pour manipuler les données
Pour partager cette vidéo sur les réseaux sociaux ou sur un site, voici son url :
Sujets que vous pourriez aussi aimer :
Cas pratique : Formulaires Action
Cette formation Access est particulière. Nous souhaitons bâtir quelques formulaires permettant d'intervenir sur les données. Il peut s'agir de créer des enregistrements, de les mettre à jour ou encore d'en supprimer. Mais cette fois, nous ne déroulons pas minutieusement les étapes. Nous donnons les grandes lignes de la procédure. L'objectif est de mettre en application, sans assistance poussée, les acquis consolidés au cours des exercices précédents.
Base de données source
Tout d'abord, il convient de récupérer les travaux cumulés au fil des exercices.
- Télécharger la base clients-et-commandes-formulaires-action.accdb en cliquant sur ce lien,
- Double cliquer sur le fichier téléchargé pour l'ouvrir dans Access,
- Puis, cliquer sur le bouton Activer le contenu du bandeau de sécurité,

Nous retrouvons tous les outils que nous avons conçus jusqu'alors, énumérés dans le volet des objets Access, sur la gauche de l'écran. Etant donné leur nombre, pour plus de confort visuel, la catégorie des requêtes est repliée. Il suffit de cliquer sur son nom pour la déployer et livrer les éléments qu'elle contient.
Le formulaire F_Commandes est celui que nous avons construit dans les exercices précédents. Sa conception graphique est terminée. Cependant il n'est pas encore fonctionnel, loin s'en faut. Des connaissances nous manquent encore. Il s'agit notamment des macros pour gérer les interactions avec d'autres objets, comme les requêtes.
Dans cette mise en pratique, le principe est le même. Nous souhaitons aboutir la présentation des formulaires d'actions, essentiels pour la gestion de notre application finale. Puis, nous les mettrons en attente. Et nous les rendrons totalement fonctionnels lorsque nous maîtriserons tous les outils.
Formulaires de création
Nous proposons de débuter par la conception de deux formulaires destinés à créer de nouveaux enregistrements dans les tables Clients et Produits. Le premier doit donc permettre la création d'un nouveau client avec tous les renseignements attachés. Le second doit permettre la création d'un nouvel article avec tout le niveau de détail attendu par la table.
Pour le formulaire Client :

- Il est préférable de bâtir la conception sur la table Clients présélectionnée,
- Le champ Client_id ne doit pas apparaître, il s'agit de la clé primaire,
- La propriété Entrée de données du formulaire doit être réglée sur Oui,
Comme il s'agit d'un formulaire d'Ajout, le sélecteur et les boutons de déplacement ne sont pas nécessaires. Ces deux propriétés se règlent dans l'onglet Format de la feuille de propriétés pour le formulaire sélectionné.
- Le sous formulaire doit être supprimé s'il existe,
- Le formulaire doit être enregistré sous le nom : F_creer_client,
- Dans l'ordre, la liste déroulante et les zones de texte doivent porter les noms suivants : Civilite, Nom, Prenom, CP et Ville,
- Il convient d'adapter les intitulés des étiquettes pour des indications explicites,
- Les deux boutons doivent être nommés : Creer_client et Fermer_Formulaire,
Ensuite, il s'agit d'exploiter les fonctionnalités d'alignements et d'ajustements du ruban contextuel Organiser. Pour des positionnements personnalisés, n'oubliez pas qu'il est nécessaire de supprimer la disposition lorsque le formulaire est directement bâti sur la table.
Pour le formulaire Produit:
- Il est préférable de bâtir la conception sur la table Produits présélectionnée,
- La propriété Entrée de données du formulaire doit être réglée sur Oui,
- Les propriétés Afficher sélecteur et Boutons de déplacement peuvent être réglées sur Non,
- Le sous formulaire doit être supprimé s'il existe,
- Le formulaire doit être enregistré sous le nom : F_creer_produit,
- Pour placer les contrôles librement, il s'agit de supprimer la disposition,
- Dans l'ordre, la liste déroulante et les zones de texte doivent porter les noms suivants : Reference, Designation, Prix, Poids, Visites, Stock et Promo,
- Les deux boutons doivent être nommés : Creer_produit et Fermer_Formulaire,

Il est conseillé de les copier et coller depuis le formulaire précédent afin de récupérer tous les attributs. Il ne reste alors plus qu'à adapter le nom du premier. Pour répliquer une mise en forme d'une zone de texte à une autre, pensez aussi à exploiter le pinceau du ruban contextuel Format.
Formulaires de mise à jour

Pour un produit désigné, nous souhaitons pouvoir mettre à jour le tarif et le stock. Nous pourrions prévoir deux formulaires. Mais nous préférons les regrouper en disposant deux boutons d'action distincts. La conception de ce formulaire est entièrement manuelle. Il faut une liste déroulante permettant de choisir parmi l'une des références. Dans les exercices précédents, nous avions appris à remplir une liste, en fonction d'un contenu d'un champ, grâce à l'assistant liste de choix.
Il peut être intéressant de dupliquer un formulaire existant pour récupérer la mise en forme globale. Dans ce contexte, il convient de vider la propriété Source du formulaire (onglet Données), pour qu'il ne soit plus attaché à la table. Les contrôles doivent disparaître pour être remplacés.
- Dans l'assistant de la liste déroulante, il faut choisir la table Produits et ensuite désigner le champ produit_ref,
- Classiquement, le sélecteur et boutons de déplacement peuvent être masqués,
- Il faut renseigner les étiquettes pour guider l'utilisateur,
- Les noms des contrôles, dans l'ordre et en partant de la liste déroulante doivent être : Reference, Designation, Stock, Tarif, Stock_maj et Tarif_maj,
- Il est pertinent d'attribuer le format monétaire pour les deux zones de prix,
- Le code 0 dans le format des zones de stock gère les nombres avec alignement à droite,
L'expression doit être inscrite dans la propriété Source contrôle de l'onglet Données, dans la feuille de propriétés.
- Pour le contrôle Designation :
- Pour le contrôle Stock :
- Pour le contrôle Tarif :
- Enfin, les boutons doivent être nommés respectivement : Maj_stock, Maj_tarif et Fermer_Formulaire.
Deux formulaires sont nécessaires pour respectivement éliminer un article et un client. L'article à supprimer doit être désigné par son code, par le biais d'une liste déroulante. Le client à effacer doit être désigné par son identifiant par le biais d'une liste déroulante. Dans les deux cas, il est intéressant de rapatrier les données attachées pour offrir confirmation à l'utilisateur avant de procéder. Finalement, pour le formulaire de suppression d'un produit, il est plus que conseillé de dupliquer le formulaire de mise à jour. Il ne restera plus qu'à l'adapter.
- Pour les articles, le formulaire doit être nommé : F_suppr_produit,
- La section Valeurs à actualiser peut être supprimée avec ses contrôles,
- Le titre dans l'entête du formulaire doit bien sûr être adapté,
- Seuls deux boutons doivent subsister, le premier : Suppr_prod et le second : Fermer_Formulaire,

Pour le formulaire de suppression d'un client, il est plus productif de dupliquer ce dernier, d'ajouter les zones de correspondance éventuelles et d'adapter le contenu de la liste déroulante. Nous avions appris, au travers d'un exercice, à adapter la syntaxe Sql de sa propriété contenu.
- Ce formulaire doit être nommé : F_suppr_client,
- Les contrôles, si vous choisissez de tous les intégrer, doivent être respectivement nommés, en commençant par la liste déroulante : Id, Civilite, Nom, Prenom, CP et Ville,
- Bien sûr, les désignations des étiquettes doivent être adaptées,
- Pour la liste déroulante, la syntaxe de sa propriété Contenu doit être ajustée comme suit :

Pour chaque zone de texte, il s'agit de réceptionner les informations correspondant à l'identifiant choisi, à titre de confirmation avant suppression. C'est la fonction RechDom de la propriété Source contrôle qui doit être réglée.
- Pour le contrôle Civilite : =RechDom('[Client_civilite]';'Clients';'[Client_id]=Id'),
- Pour le contrôle Nom : =RechDom('[Client_nom]';'Clients';'[Client_id]=Id'),
- Pour le contrôle Prenom : =RechDom('[Client_prenom]';'Clients';'[Client_id]=Id'),
- Pour le contrôle CP : =RechDom('[Client_dep]';'Clients';'[Client_id]=Id'),
- Pour le contrôle Ville : =RechDom('[Client_ville]';'Clients';'[Client_id]=Id'),
- Enfin, le premier bouton doit être renommé Suppr_client,
Pour terminer, nous proposons de préparer un formulaire de recherche. Sa vocation est d'isoler rapidement tous les clients d'un département, voire même d'une ville. Deux listes déroulantes sont nécessaires. A l'avenir, nous les relierons entre elles. Dans la partie inférieure, il s'agit de placer un sous formulaire, disponible dans les contrôles du ruban contextuel Création. C'est lui qui restituera les résultats filtrés.

Les deux listes déroulantes pour l'instant :
- Doivent être nommées respectivement Departement et Ville,
- Le bouton doit être nommé : Chercher et le sous formulaire : Resultats,
- Enfin, il convient d'enregistrer le formulaire sous le nom : F_chercher_client,