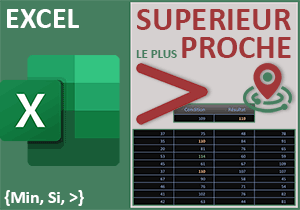Trouver les dernières ventes selon critère avec Excel
Accueil > Bureautique > Excel > Excel Avancé > Trouver les dernières ventes selon critère avec Excel
Pour partager cette vidéo sur les réseaux sociaux ou sur un site, voici son url :
Sujets que vous pourriez aussi aimer :
Dernière vente selon critère
Comment trouver la ligne de la dernière fois que s'est produite une certaine action ou opération ? C'est ce que nous proposons de démontrer ici en extrayant toutes les données attachées à la dernière vente qui a dépassé un certain montant.
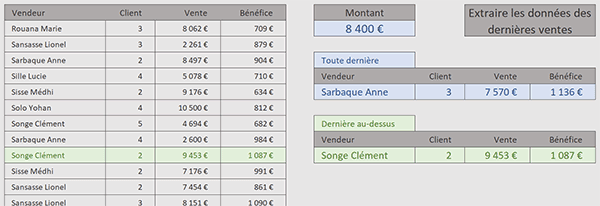
Un tableau des ventes est présenté par la capture. Sur la droite, l'utilisateur saisit un montant numérique (8400 Euros ici). Juste en-dessous, deux extractions sont réalisées. Tout d'abord, toutes les informations attachées à la toute dernière vente dans l'absolu, sont rapatriées. Puis, sont extraites toutes les données de la dernière vente qui a dépassé le montant stipulé par l'utilisateur.
Classeur Excel à télécharger
Pour débuter, nous suggérons de récupérer ce tableau des ventes.
- Télécharger le classeur derniere-vente.xlsx en cliquant sur ce lien,
- Double cliquer sur le fichier réceptionné pour l'ouvrir dans Excel,
- Puis, cliquer sur le bouton Activer la modification du bandeau de sécurité,
Trouver la toute dernière vente
Pour trouver la dernière ligne dans ce tableau des ventes, l'astuce consiste à réaliser une recherche générique à l'envers. C'est l'une des nombreuses prouesses qu'offre la fonction RechercheX.
- Cliquer sur la cellule G8 pour la sélectionner,
- Taper le symbole égal (=) pour débuter la construction de la formule,
- Inscrire la fonction matricielle d'extraction suivie d'une parenthèse, soit : RechercheX(,
- Puis, taper le symbole de l'étoile entre guillemets, soit : "*",
- Taper un point-virgule (;) pour passer dans l'argument du tableau de recherche,
- Désigner la colonne des commerciaux par son nom, soit : vendeurs,
- Taper un nouveau point-virgule (;) pour passer dans l'argument du tableau renvoyé,
- Puis, désigner l'intégralité des données en sélectionnant la plage B4:E19,
- Taper ensuite deux points-virgules (;;) pour atteindre l'argument du mode de correspondance,
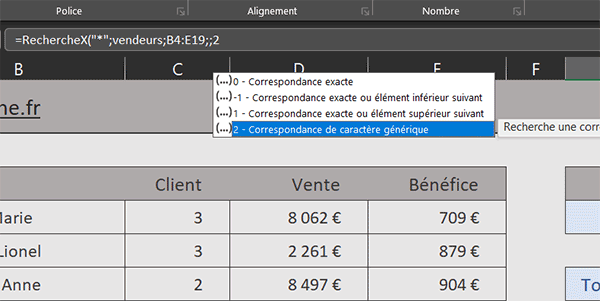
Comme nous le savons, nous ne souhaitons pas réaliser une recherche exacte.
- Taper le chiffre 2,
- Taper un dernier point-virgule (;) pour passer dans l'argument du mode de recherche,
- Taper la valeur -1 pour chercher du dernier au premier,
- Fermer la parenthèse de la fonction RechercheX,
- Puis, valider la formule par la touche Entrée du clavier,
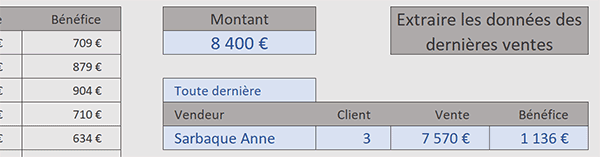
Rechercher la dernière supérieure
Maintenant, pour trouver la dernière fois qu'une vente a dépassé le montant stipulé, le principe est semblable. Mais il faut restreindre la matrice de recherche aux lignes dont les ventes ont dépassé le montant choisi. Cette restriction, nous devons l'entreprendre grâce à la fonction Si à injecter dans le deuxième argument de la fonction RechercheX.
- Sélectionner de nouveau la cellule G8,
- Dans la barre de formule, prélever toute sa syntaxe puis la copier (CTRL + C),
- Sortir de la barre de formule en enfonçant la touche Echap en haut à gauche du clavier,
- Sélectionner alors la cellule G12,
- Dans la barre de formule, coller (CTRL + V) la syntaxe copiée,
- Dans la syntaxe restituée, cliquer juste après le premier point-virgule (;),
- Inscrire la fonction conditionnelle suivie d'une parenthèse, soit : Si(,
- Désigner la plage des ventes par son nom, soit : ventes,
- Puis, construire le critère suivant : >=G4,
- Taper un point-virgule (;) pour passer dans la branche Alors de la fonction Si,
- Cliquer après la plage vendeurs pour y placer le point d'insertion,
- Fermer la parenthèse de la fonction Si,
- Enfin, valider la formule matricielle par la touche Entrée du clavier,