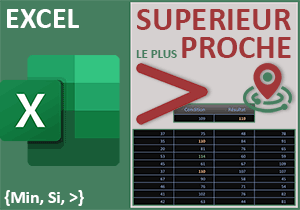Qui a réalisé les ventes les plus proches
Pour partager cette vidéo sur les réseaux sociaux ou sur un site, voici son url :
Sujets que vous pourriez aussi aimer :
Ventes les plus proches d'un montant
A l'instar de la fonction Equiv, la fonction Excel RechercheX offre un argument qui permet de réaliser des recherches approchantes. Cet argument peut être paramétré de manière à obtenir toutes les informations associées à la valeur directement supérieure ou inférieure à celle cherchée.
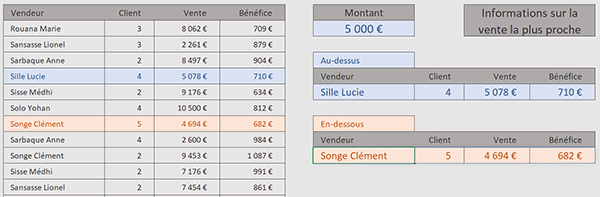
Sur l'exemple illustré par la capture, nous travaillons sur un tableau des ventes. Sur la droite, l'utilisateur saisit un montant à atteindre. Aussitôt, toutes les informations des ventes directement supérieures et inférieures sont extraites, juste en-dessous.
Classeur Excel à télécharger
Pour développer cette astuce, nous suggérons d'appuyer l'étude sur un classeur Excel hébergeant ce tableau des ventes.
- Télécharger le classeur vente-proche.xlsx en cliquant sur ce lien,
- Double cliquer sur le fichier réceptionné pour l'ouvrir dans Excel,
- Puis, cliquer sur le bouton Activer la modification du bandeau de sécurité,

Ces intitulés nous permettront de simplifier la syntaxe des formules d'extraction.
Rechercher le montant
Le premier enjeu pour aboutir cette solution consiste à rechercher le montant dans le tableau de données. Pour cela, nous devons faire agir la fonction Excel RechercheX sur la colonne des ventes, nommée ventes comme nous avons pu le constater.
- Sélectionner la case du premier vendeur le plus proche à extraire en cliquant sur la cellule G8,
- Taper le symbole égal (=) pour initier la syntaxe de la formule matricielle,
- Inscrire la fonction matricielle de recherche, suivie d'une parenthèse, soit : RechercheX(,
- Désigner le montant cherché en cliquant sur sa cellule G4,
- Taper un point-virgule (;) pour passer dans l'argument du tableau de recherche,
- Puis, désigner la colonne des ventes par son nom, soit : ventes,
Maintenant que nous avons désigné la donnée à trouver dans sa colonne, ou tout au moins l'information la plus proche et nous le verrons, nous allons pouvoir spécifier la ligne des données à restituer. En effet et rappelons-le, cette fonction RechercheX est une fonction matricielle. Elle est donc en capacité de retourner, non pas une information, mais toutes les informations concordantes.
- Taper un point-virgule (;) pour passer dans l'argument du tableau de recherche,
- Désigner toutes les données du tableau en sélectionnant la plage de cellules B4:E19,
- Taper un point-virgule (;) pour passer dans l'argument suivant de la fonction RechercheX,
- Puis, taper l'indication textuelle suivante entre guillemets : "Aucun résultat",
Les données les plus proches
Nous devons maintenant définir le mode de correspondance pour indiquer si nous souhaitons rapatrier les données les plus proches directement inférieures ou directement supérieures. C'est l'une des prouesses qu'autorise la fonction RechercheX par le biais de son cinquième argument.
- Taper un point-virgule (;) pour passer dans l'argument du mode de correspondance,
- Saisir le chiffre 1 pour extraire les informations attachées à la vente directement supérieure,
- Fermer la parenthèse de la fonction RechercheX,
- Puis, valider la formule matricielle par la touche Entrée du clavier,
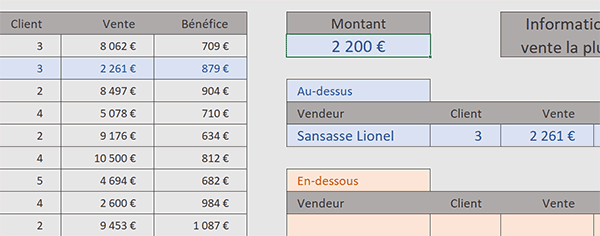
Pour extraire les informations concordantes directement inférieures, il suffit de répliquer la même syntaxe en adaptant seulement le cinquième paramètre de la fonction RechercheX comme suit :
=RECHERCHEX(G4;ventes; B4:E19; "Aucun résultat" ;-1)