
Extraire la meilleure et la pire ventes avec Excel
Pour partager cette vidéo sur les réseaux sociaux ou sur un site, voici son url :
Sujets que vous pourriez aussi aimer :
Meilleure et moins bonne vente
Cette fois, nous allons exploiter la fonction Excel RechercheX pour isoler la meilleure des ventes réalisées mais aussi la pire. Pour cela, en guise d'élément de recherche, il est question d'imbriquer la fonction Max dans la fonction RechercheX.
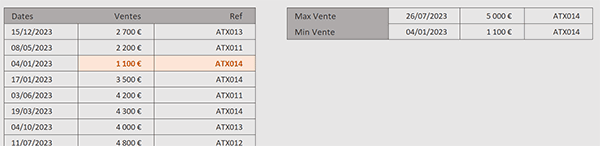
Sur l'exemple illustré par la capture, nous réalisons l'extraction de toutes les données attachées à la meilleure comme à la plus mauvaise des ventes et ce, grâce notamment à la fonction Excel RechercheX.
Classeur Excel à télécharger
Pour la démonstration de cette nouvelle astuce embarquant la fonction RechercheX, nous suggérons d'appuyer l'étude sur un classeur Excel hébergeant le tableau de ces ventes.
- Télécharger le classeur ventes-max-min.xlsx en cliquant sur ce lien,
- Double cliquer sur le fichier réceptionné pour l'ouvrir dans Excel,
- Puis, cliquer sur le bouton Activer la modification du bandeau de sécurité,
Chercher la meilleure vente
Pour trouver la meilleure vente dans le tableau et dans le but d'extraire toutes les informations qui lui sont associées, nous l'avons dit, l'idée consiste à imbriquer la fonction Max dans l'élément cherché de la fonction RechercheX.
- Sélectionner la case de la première extraction à livrer en cliquant sur la cellule G3,
- Taper le symbole égal (=) pour initier la syntaxe de la formule,
- Inscrire la fonction matricielle d'extraction, suivie d'une parenthèse, soit : RechercheX(,
- Inscrire alors la fonction pour la plus grande valeur, suivie d'une parenthèse, soit : Max(,
- La faire agir sur la colonne des ventes en la désignant par son nom, soit : ventes,
- Fermer la parenthèse de la fonction Max,
- Taper un point-virgule (;) pour passer dans l'argument du tableau de recherche,
- Chercher cette meilleure vente dans cette même colonne, soit : ventes,
Pour restituer toutes les informations attachées à la meilleure vente trouvée par les fonctions RechercheX et Max, il suffit de désigner l'intégralité des données en guise de tableau de retour.
- Taper un point-virgule (;) pour passer dans l'argument du tableau renvoyé,
- Puis, désigner toutes les données en pointant sur le tableau par son nom, soit : tab,
- Fermer la parenthèse de la fonction RechercheX,
- Puis, valider la formule par la touche Entrée du clavier,
Les données de la pire vente
Maintenant et selon le même schéma, pour rapatrier les informations attachées à la moins bonne des ventes, il suffit d'adapter la précédente syntaxe en remplaçant simplement la fonction Max par la fonction Min.
- En cellule G4, adapter la précédente syntaxe comme suit :
A validation et comme précédemment, la formule matricielle répand naturellement ses extractions sur les cellules adjacentes. Et ce sont bien les données de la pire vente qui sont automatiquement extirpées.
Cette nouvelle astuce démontre une fois de plus avec quelle simplicité il est possible de faire parler des tableaux de données, grâce à la fonction RechercheX qui remplace de main de maître d'autres techniques beaucoup plus laborieuses pour arriver aux mêmes résultats.
























