
Recherches sur des articles en solde marqués d'une étoile
Accueil > Bureautique > Excel > Excel Astuces > Recherches sur des articles en solde marqués d'une étoile
Pour partager cette vidéo sur les réseaux sociaux ou sur un site, voici son url :
Sujets que vous pourriez aussi aimer :
Repérer les articles sanctionnés d'un astérisque
Il n'est pas rare que les articles en promotion ou en solde soient suffixés du symbole de l'étoile (* : Astérisque). Cette codification permet de les repérer facilement dans l'énumération.
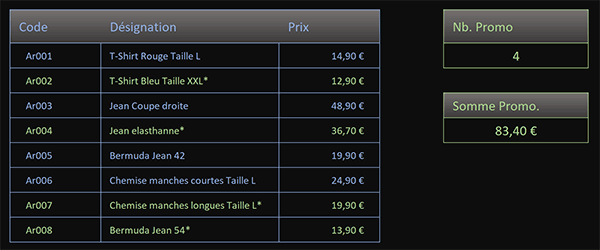
Dans l'exemple finalisé illustré par la capture, nous parvenons à compter ces articles en promotion mais aussi à totaliser leurs chiffres. Le problème est que l'astérisque est un caractère générique ou un WildCard au même titre que le symbole du point d'interrogation. Les méthodes classiques de recherche sur ces WildCards ne fonctionnent pas. Cette nouvelle astuce Excel montre comment contourner le souci pour intégrer ces symboles dans les critères de recherche.
Classeur source et présentation
Pour la démonstration de cette astuce, nous proposons de récupérer un classeur listant quelques articles effectivement en promotion et ainsi sanctionnés.
- Télécharger le classeur sommes-caractere-remarquable.xlsx en cliquant sur ce lien,
- Double cliquer sur le fichier résultant pour l'ouvrir dans Excel,
- Puis, cliquer sur le bouton Activer la modification du bandeau de sécurité,
Calculs et caractères spéciaux
Les caractères génériques permettent de réaliser des recherches approchantes. L'astérisque permet de considérer n'importe quel caractère et quel qu'en soit le nombre. Placer avant et/ou après un terme, il permet d'isoler toutes les cellules portant effectivement ce terme au milieu d'autres. Nous l'avons déjà compris à l'occasion d'une précédente astuce. C'est la raison pour laquelle, sa recherche spécifique n'aboutit pas comme nous le souhaitons. Et nous entendons le constater dans un premier temps. Pour compter les promotions, la fonction Excel de dénombrement conditionnel est tout à fait appropriée.
- Sélectionner le premier résultat à trouver en cliquant sur sa cellule F4,
- Taper le symbole égal (=) pour initier la syntaxe de la formule,
- Inscrire la fonction de dénombrement conditionnel, suivie d'une parenthèse, soit : Nb.Si(,
- Désigner la plage de recherche, soit : C4:C11,
- Taper un point-virgule (;) pour passer dans l'argument du critère à compter,
- Inscrire le symbole de l'étoile entre guillemets, soit : "*",
- Fermer la parenthèse de la fonction Nb.Si,
- Puis, valider la formule à l'aide de la touche Entrée du clavier,
Compter les cellules avec étoile
Pour dénombrer les cellules portant précisément le symbole de l'astérisque, ce dernier doit être échappé. Et c'est le caractère du tilda (~ : AltGr + 2) inscrit en préfixe de l'étoile qui permet de la considérer telle quelle.
- En cellule F4, adapter la précédente syntaxe comme suit : =NB.SI(C4:C11;"*~**"),
Remarque : A l'inscription du tilda, le caractère n'apparaît pas. Il faut inscrire l'astérisque pour la voir apparaître en préfixe.
Somme des articles en promotion
Désormais, nous devons livrer la somme des articles en promotion en cellule F7. La fonction d'addition conditionnelle Somme.Si est dédiée. Elle permet d'émettre un critère sur une plage de cellules. Il s'agit du même critère que précédemment à exercer sur les désignations. En fonction des réponses données, la fonction Somme.Si enclenche l'addition des valeurs correspondantes sur une autre plage de cellules. Cette autre plage est celle des prix en colonne D.
- Cliquer sur la cellule F7 pour la sélectionner,
- Taper le symbole égal (=) pour débuter le calcul,
- Inscrire la fonction d'addition conditionnelle suivie d'une parenthèse, soit : Somme.Si(,
- Désigner la plage du critère, soit : C4:C11,
- Taper un point-virgule (;) pour passer dans l'argument du critère,
- Reproduire la même syntaxe que pour la fonction précédente, soit : "*~**",
- Taper un point-virgule (;) pour passer dans l'argument de la plage correspondante à sommer,
- Désigner tous les prix, soit la plage de cellules D4:D11,
- Fermer la parenthèse de la fonction Somme.Si,
- Puis, valider la formule avec la touche Entrée du clavier,
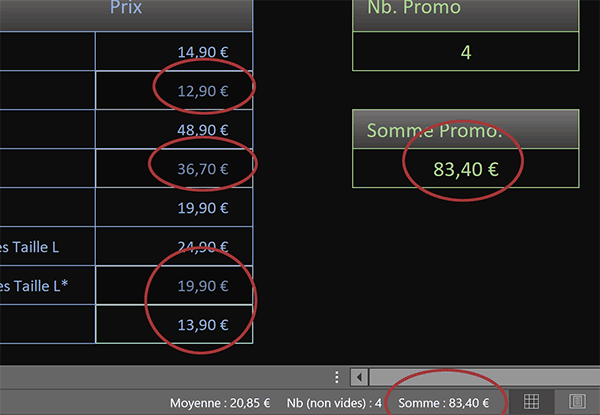
Le résultat tombe et vous pouvez vérifier sa parfaite cohérence. Pour cela, il suffit de sélectionner ensemble les prix des articles en promotion grâce à la touche CTRL du clavier. Dès lors, en consultant l'information de synthèse fournie dans la barre d'état en bas de la fenêtre Excel, vous constatez qu'elle recoupe parfaitement le résultat livré par le calcul conditionnel.
Repérer visuellement les articles en promotion
Pour renforcer l'impact de cette solution, nous proposons d'appliquer un format dynamique à chaque produit en promotion, donc à chaque article sanctionné par le symbole de l'astérisque. Il s'agit de bâtir une mise en forme conditionnelle. Sa règle doit être en mesure de chercher le symbole de l'étoile dans chaque désignation. Le tilda est donc de nouveau de mise. Et pour trouver cette information dans une analyse chronologique, la fonction Excel Cherche est préconisée.
- Sélectionner toutes les données du tableau, soit la plage de cellules B4:D11,
- Dans la section Styles du ruban Accueil, cliquer sur le bouton Mise en forme conditionnelle,
- En bas de la liste des propositions, choisir la commande Nouvelle règle,
- Dans la boîte de dialogue qui suit, sélectionner le type : Utiliser une formule pour ...,
- Puis, cliquer dans la zone de saisie du dessous pour l'activer,
- Taper le symbole égal (=) pour initier la syntaxe de la règle de mise en forme,
- Inscrire la fonction de recherche suivie d'une parenthèse, soit : Cherche(,
- Taper le même critère que celui utilisé précédemment : "*~**",
- Taper un point-virgule (;) pour passer dans l'argument du texte de recherche,
- Cliquer sur la première désignation, soit la cellule C4,
- Puis, enfoncer deux fois la touche F4 du clavier pour la libérer en ligne, ce qui donne : $C4,
- Désormais, fermer la parenthèse de la fonction Cherche,
- Pour cela, cliquer sur le bouton Format en bas de la boîte de dialogue,
- Dans la boîte de dialogue qui suit, activer l'onglet Police,
- Avec la seconde liste déroulante, choisir un vert clair pour la couleur du texte,
- Valider ce réglage en cliquant sur le bouton Ok de cette seconde boîte de dialogue,
- De retour sur la première boîte de dialogue, valider la création de la règle par le bouton Ok,

Et si vous ajoutez une étoile à la fin de l'une des désignations, en même temps que les calculs se mettent à jour, vous remarquez que la ligne se pare automatiquement des attributs de format dynamique imposés par la règle.
























