
Trier sans doublons et sans différences de casse
Pour partager cette vidéo sur les réseaux sociaux ou sur un site, voici son url :
Sujets que vous pourriez aussi aimer :
Trier sans doublons et sans casse
Avec les désormais célèbres fonctions Trier et Unique, il est très simple de créer des listes ordonnées sans doublons à partir d'une source d'informations. Mais qu'en est-il des différences de casses, soit des majuscules et des minuscules ?
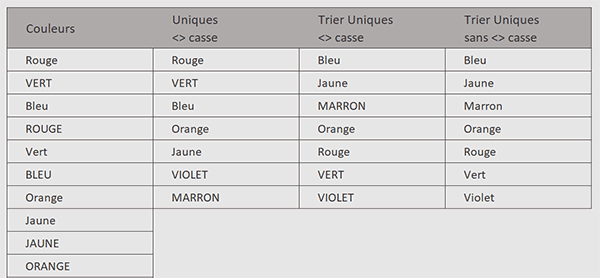
Sur l'exemple illustré par la capture, nous procédons en trois temps. Nous travaillons sur la base d'une colonne où des couleurs sont énumérées. Parfois, elles se répètent mais n'offrent pas forcément la même casse, majuscules ou minuscules. Dans un premier temps et en deuxième colonne, nous isolons les couleurs uniques. Mais elles ne sont pas triées et alternent les majuscules et minuscules. Dans un deuxième temps et en troisième colonne, nous trions ces couleurs uniques, pas encore homogénéisées sur la casse. Dans un dernier temps et en quatrième colonne, nous réglons le problème de casse pour n'offrir que les valeurs uniques triées et dans une casse homogène.
Classeur Excel à télécharger
Pour démontrer cette astuce, nous suggérons de baser la construction de la formule sur un classeur Excel hébergeant ce tableau des couleurs aux écritures quelque peu controversées.
- Télécharger le classeur trier-sans-doublons-casse.xlsx en cliquant sur ce lien,
- Double cliquer sur le fichier réceptionné pour l'ouvrir dans Excel,
- Puis, cliquer sur le bouton Activer la modification du bandeau de sécurité,
Purger les doublons
Dans un premier temps, nous souhaitons éliminer les répétitions grâce à la fonction Unique. Et nous allons le voir, elle est insensible à la casse. Pour elle, un terme, qu'il soit en majuscules ou en minuscules, est le même.
- Sélectionner la première case de la première colonne vide en cliquant sur la cellule C4,
- Taper le symbole égal (=) pour débuter la construction de la formule,
- Inscrire la fonction d'unicité, suivie d'une parenthèse, soit : Unique(,
- Désigner la plage des couleurs par son nom, soit : couleurs,
- Fermer la parenthèse de la fonction Unique et valider la formule par la touche Entrée,
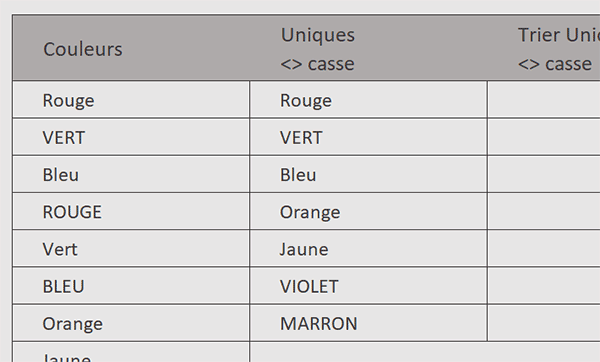
Nous obtenons bien une liste purgée de ses doublons. Mais les données ne sont pas triées et ne sont pas homogènes sur la casse.
Trier les données uniques
Pour réorganiser ces valeurs purgées, il suffit d'imbriquer la fonction Unique dans la fonction Trier.
- Sélectionner la première case de la deuxième colonne vide en cliquant sur la cellule D4,
- Taper le symbole égal (=) pour amorcer la syntaxe de la formule,
- Inscrire la fonction de tri, suivie d'une parenthèse, soit : Trier(,
- Puis, lui imbriquer la syntaxe de la formule précédente : Unique(couleurs),
- Fermer la parenthèse de la fonction Trier et valider la formule par la touche Entrée,
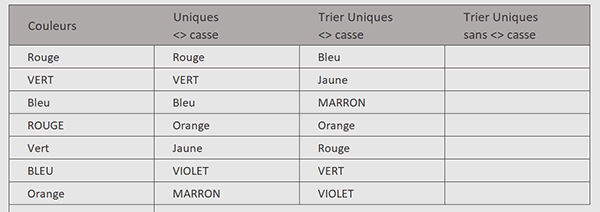
Lisser la casse
Les données uniques sont mieux organisées désormais, mais il reste le problème de différence de casse qui fournit un rendu disgracieux. L'astuce consiste, en dernière instance de la formule, à lisser ces variations en imbriquant une fonction de traitement de la casse comme la fonction NomPropre. Comme vous le savez, cette dernière force les premières lettres des mots en majuscules et toutes les autres, en minuscules.
- Cliquer sur la cellule D4 pour la sélectionner,
- Dans la barre de formule, prélever et copier la syntaxe : =TRIER(UNIQUE(couleurs)),
- Sortir de la barre de formule en enfonçant la touche Echap du clavier,
- Sélectionner alors la première case de la dernière colonne en cliquant sur la cellule E4,
- Dans la barre de formule, coller (CTRL + V) la syntaxe précédemment copiée,
- Cliquer alors juste après la parenthèse ouvrante de la fonction Unique,
- Inscrire la fonction de casse suivie d'une parenthèse, soit : NomPropre(,
- Cliquer après le nom couleurs pour y placer le point d'insertion,
- Fermer la parenthèse de la fonction NomPropre,
- Enfin, valider la formule matricielle par la touche Entrée du clavier,
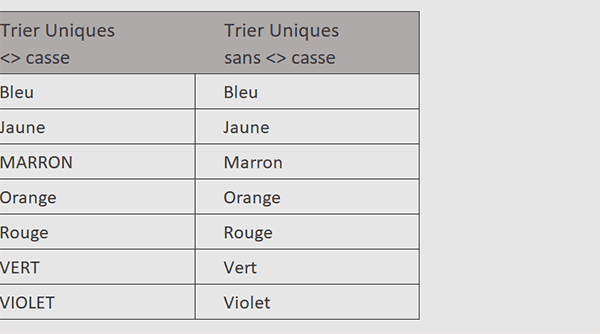
Nous obtenons bien une liste de valeurs réorganisée alphabétiquement et purgée de ses doublons ainsi que de ses différences de casse.
























