
Listes uniques sans textes ou sans nombres avec Excel
Accueil > Bureautique > Excel > Excel Avancé > Listes uniques sans textes ou sans nombres avec Excel
Pour partager cette vidéo sur les réseaux sociaux ou sur un site, voici son url :
Sujets que vous pourriez aussi aimer :
Trier sans doublons, sans textes ou chiffres
Dans le volet précédent, nous avons appris à organiser des listes de valeurs purgées des doublons et éliminant les cellules vides. Dans cette suite et sur ces pas, nous allons plus loin. Nous éliminons les répétitions et les cellules vides certes, mais dans le même temps nous sommes coupables de ségrégation pour que ces listes soient uniquement composées de chiffres sans les textes, ou de textes sans les nombres.
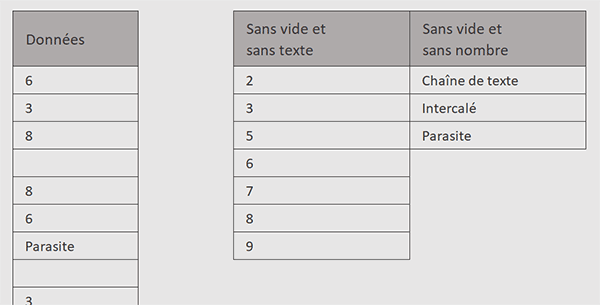
C'est bien ce qu'illustrent les résultats proposés par la capture. Des valeurs de toutes natures sont mélangées dans une colonne sur la gauche de la feuille. On y trouve des chiffres, des textes et même des cellules vides. Sur la droite et dans une première rangée, nous isolons les nombres triés, sans doublons et sans cellules vides. Une rangée plus loin, nous isolons les textes triés, là encore sans doublons et sans cellules vides.
Classeur Excel à télécharger
Pour la mise en place de ces nouvelles astuces, nous suggérons d'appuyer les travaux sur un classeur Excel offrant ces données mélangées à réorganiser.
- Télécharger le classeur uniques-textes-nombres-tries.xlsx en cliquant sur ce lien,
- Double cliquer sur le fichier réceptionné pour l'ouvrir dans Excel,
- Puis, cliquer sur le bouton Activer la modification du bandeau de sécurité,
Nombres uniques sans textes
Pour créer ces listes de données spéciales, l'idée consiste de nouveau à filtrer ces informations purgées de leurs doublons. Pour cela, nous allons encore imbriquer la fonction Filtre dans la fonction Unique. Mais pour qu'elle soit capable d'exclure les textes, nous devons tester la nature des valeurs analysées dans la source. Et pour cela, Excel propose la fonction logique EstNum. Enfin, pour que le résultat soit ordonné, nous allons imbriquer le tout dans la fonction Trier.
- Cliquer sur la cellule E4 pour la sélectionner,
- Taper le symbole égal (=) pour débuter la construction de la formule,
- Inscrire la fonction d'organisation, suivie d'une parenthèse, soit : Trier(,
- Lui imbriquer la fonction d'unicité, suivie d'une parenthèse, soit : Unique(,
- Lui imbriquer la fonction de filtre, suivie d'une parenthèse, soit : Filtre(,
- Désigner l'intégralité des données à traiter en sélectionnant la plage de cellules C4:C24,
- Puis, taper un point-virgule (;) pour passer dans l'argument du critère de la fonction Filtre,
- Inscrire la fonction de test numérique, suivie d'une parenthèse, soit : EstNum(,
- Désigner de nouveau toutes les données à traiter en sélectionnant la plage C4:C24,
- Fermer la parenthèse de la fonction EstNum,
- Fermer la parenthèse de la fonction Filtre,
- Fermer la parenthèse de la fonction Unique,
- Fermer la parenthèse de la fonction Trier,
- Enfin, valider la formule par la touche Entrée du clavier,
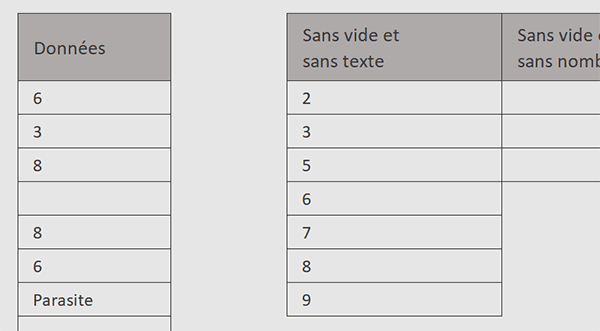
Textes uniques sans nombres
Pour faire de même avec les textes tout en excluant les trous et les chiffres, le principe est le même à un détail près. La fonction de test logique change fort naturellement. Il n'est plus question de tester les valeurs numériques. Il est question de tester les valeurs textuelles dans la source.
- Cliquer sur la cellule F4 pour la sélectionner,
- Taper le symbole égal (=) pour débuter la construction de la formule,
- Inscrire la fonction d'organisation, suivie d'une parenthèse, soit : Trier(,
- Lui imbriquer la fonction d'unicité, suivie d'une parenthèse, soit : Unique(,
- Lui imbriquer la fonction de filtre, suivie d'une parenthèse, soit : Filtre(,
- Désigner l'intégralité des données à traiter en sélectionnant la plage de cellules C4:C24,
- Puis, taper un point-virgule (;) pour passer dans l'argument du critère de la fonction Filtre,
- Inscrire la fonction pour tester les textes, suivie d'une parenthèse, soit : EstTexte(,
- Désigner de nouveau toutes les données à traiter en sélectionnant la plage C4:C24,
- Fermer la parenthèse de la fonction EstTexte,
- Fermer la parenthèse de la fonction Filtre,
- Fermer la parenthèse de la fonction Unique,
- Fermer la parenthèse de la fonction Trier,
- Enfin, valider la formule par la touche Entrée du clavier,
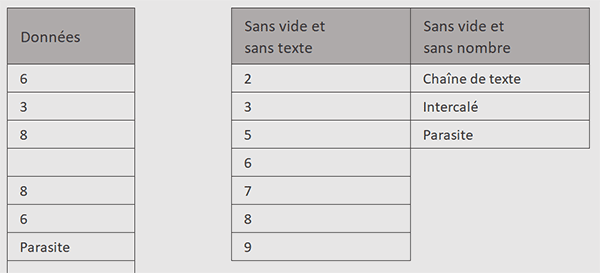
Cette fois, ce sont bien seulement les textes regroupés et triés qui subsistent.
























