
Trier sans doublons et sans cellules vides avec Excel
Accueil > Bureautique > Excel > Excel Avancé > Trier sans doublons et sans cellules vides avec Excel
Pour partager cette vidéo sur les réseaux sociaux ou sur un site, voici son url :
Sujets que vous pourriez aussi aimer :
Trier sans vides et sans doublons
Grâce aux fonctions matricielles Trier et Unique réunies, il est très simple de créer des listes de valeurs uniques organisées dans l'ordre croissant, à partir de sources proposant des répétitions. Cependant, lorsque des cellules vides s'intercalent, elles viennent parasiter la liste des résultats. C'est ce que nous allons voir.

Sur l'exemple illustré par la capture, une liste de valeurs apparaît dans une rangée sur la gauche de la feuille. Elle alterne les répétitions et les cellules vides. Sur la droite et dans une première rangée, nous imbriquons les fonctions Trier et Unique. Nous obtenons bien une liste restreinte purgée des doublons. Cependant, un problème surgit. Le chiffre 0 en queue de liste n'est pas trié d'autant qu'il n'apparaît jamais dans la colonne d'origine. Il traduit simplement la présence de cellules vides. Dans une deuxième rangée sur la droite, nous réglons le problème en ajoutant la fonction Filtre dans l'imbrication. Le chiffre 0 disparaît pour livrer une liste de valeurs uniques sans interprétation des cellules vides.
Classeur Excel à télécharger
Pour démontrer cette nouvelle astuce Excel, nous suggérons d'appuyer l'étude sur un classeur hébergeant une liste abritant des redondances et des cellules vides intercalées.
- Télécharger le classeur trier-ni-doublons-ni-vides.xlsx en cliquant sur ce lien,
- Double cliquer sur le fichier réceptionné pour l'ouvrir dans Excel,
- Puis, cliquer sur le bouton Activer la modification du bandeau de sécurité,
Sur la droite, en colonnes respectives E et F, nous proposons de procéder en deux temps pour comprendre qu'une cellule vide est tout à fait particulière et peut mettre en déroute certains plans qui s'annoncent pourtant évident à transformer.
Trier les valeurs uniques
Classiquement, nous proposons de débuter par l'imbrication des fonctions Trier et Unique pour livrer une liste de nombres sans doublons et organisés dans l'ordre croissant.
- Sélectionner la première case de la grille d'extraction en cliquant sur la cellule E4,
- Taper le symbole égal (=) pour initier la syntaxe de la formule matricielle,
- Inscrire la fonction de tri, suivie d'une parenthèse, soit : Trier(,
- Lui imbriquer la fonction d'unicité suivie d'une parenthèse, soit : Unique(,
- Désigner la liste à traiter en sélectionnant la plage de cellules C4:C24,
- Fermer la parenthèse de la fonction Unique,
- Fermer la parenthèse de la fonction Trier,
- Puis, valider la formule matricielle par la touche Entrée du clavier,
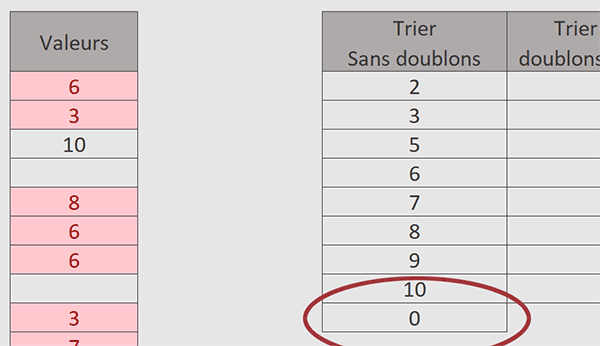
Le résultat est presque parfait. Les données numériques, purgées de leurs doublons sont effectivement organisées dans l'ordre croissant. Mais en queue de liste, il subsiste une anomalie. Il s'agit de la présence du chiffre 0 traduisant l'implication de cellules vides dans la liste d'origine.
Eliminer les cellules vides
Pour pallier ce problème, l'idée consiste à restreindre le tri unique seulement sur les valeurs non vides grâce à la fonction matricielle Filtre. Imbriquée dans la fonction Unique, elle-même imbriquée dans la fonction Trier, elle doit émettre un critère sur la plage de cellules, pour permettre de supprimer les trous avant que les autres actions n'entrent en jeu.
- Cliquer sur la cellule E4 pour la resélectionner,
- Dans sa barre de formule, sélectionner sa syntaxe et la copier (CTRL + C),
- Puis, quitter la barre de formule en enfonçant la touche Echap du clavier,
- Dès lors, sélectionner la cellule voisine F4,
- Dans sa barre de formule, coller (CTRL + V) la syntaxe : =TRIER(UNIQUE(C4:C24)),
- Dans la barre de formule, cliquer juste après la parenthèse ouvrante de la fonction Unique,
- Inscrire la fonction de restriction, suivie d'une parenthèse, soit : Filtre(,
- Cliquer après la plage de cellules C4:C24 pour y placer le point d'insertion,
- Taper un point-virgule (;) pour passer dans l'argument du critère de la fonction Filtre,
- Désigner de nouveau tous les nombres en sélectionnant la plage de cellules C4:C24,
- Inscrire le symbole inférieur suivi du symbole supérieur, soit : <>,
- Inscrire deux guillemets, soit : "", pour matérialiser une cellule vide,
- Fermer la parenthèse de la fonction Filtre,
- Enfin, valider la formule par la touche Entrée du clavier,
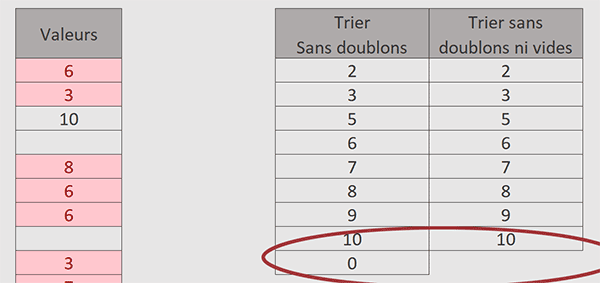
Comme vous pouvez l'apprécier, nous retrouvons bien la liste triée et purgée de ses doublons mais cette fois, là ou les cellules repérant des cases vides dans la source ont étéé liminées par l'intervention de la fonction Filtre et de son critère posé sur l'intégralité de la plage, pour ne pas considérer ces cellules résiduelles.
La syntaxe finale de la formule que nous avons bâtie, est la suivante :
=TRIER(UNIQUE(FILTRE(C4:C24; C4:C24<>"")))
★ Le saviez-vous ? Dans la fenêtre Exécuter (Démarrer/Exécuter) ou Windows + R, il suffit de taper REGEDIT pour ouvrir la base de registre.

























