
Transformer des chaînes de textes avec Excel
Pour partager cette vidéo sur les réseaux sociaux ou sur un site, voici son url :
Sujets que vous pourriez aussi aimer :
Supprimer selon des positions variables
Cette nouvelle astuce Excel montre comment il est possible de traiter ou corriger des chaînes d'informations.
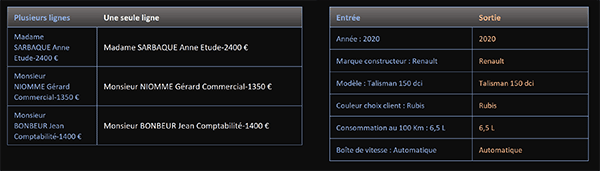
Dans l'exemple illustré par la capture, nous travaillons sur deux tableaux. Dans le premier, nous purgeons les chaînes de textes de leurs sauts de ligne grâce à une formule très simple. Dans le second, nous isolons uniquement l'information essentielle, celle située après le symbole des deux points (:). Sa position varie selon les cas et c'est là aussi une formule simple qui donne la solution.
Classeur source
Pour la démonstration de ces astuces, nous proposons de récupérer ces tableaux.
- Télécharger le classeur supprimer-texte-variable.xlsx en cliquant sur ce lien,
- Double cliquer sur le fichier réceptionné pour l'ouvrir dans Excel,
- Puis, cliquer sur le bouton Activer la modification du bandeau de sécurité,
Supprimer les sauts de ligne
Le premier enjeu consiste à pouvoir remettre à plat une information textuelle présentée sur plusieurs lignes. Et cette opération doit intervenir en colonne C du tableau de la feuille Sauts.
- En bas de la fenêtre Excel, cliquer sur l'onglet Sauts pour activer sa feuille,
- Sélectionner la cellule du premier texte à aplanir, soit la cellule C4,
- Taper le symbole égal (=) pour initier le calcul,
- Inscrire la fonction de remplacement suivie d'une parenthèse, soit : Substitue(,
- En premier argument, désigner le texte à corriger en cliquant sur sa cellule B4,
- Taper un point-virgule (;) pour passer dans l'argument du texte à remplacer,
- Inscrire la fonction simulant les caractères, suivie d'une parenthèse, soit : Car(,
- En paramètre, lui passer la valeur 10,
- Fermer la parenthèse de la fonction Car,
- Taper un point-virgule (;) pour passer dans l'argument du texte de remplacement,
- Inscrire un espace entre guillemets, soit : " ",
- Fermer la parenthèse de la fonction Substitue,
- Puis, valider la formule par le raccourci clavier CTRL + Entrée,
- Cliquer et glisser la poignée de la cellule du résultat sur les deux cellules du dessous,
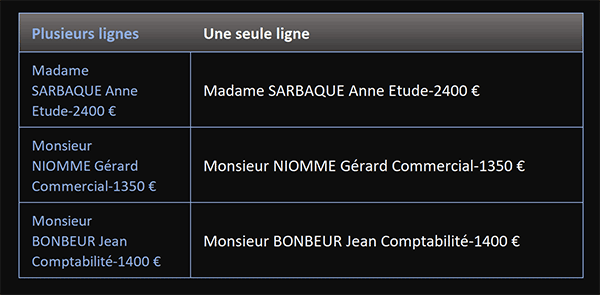
Aussitôt, la logique est répliquée. Toutes les chaînes de la première colonne sont traitées et corrigées. La syntaxe complète de la formule que nous avons construite est la suivante :
=SUBSTITUE(B4; CAR(10); "")
Supprimer une information variable
Sur la deuxième feuille de ce classeur, nous devons retranscrire uniquement l'information utile, placée après le symbole des deux points.
- En bas de la fenêtre Excel, cliquer sur l'onglet Repères pour activer sa feuille,
- Sélectionner la cellule du premier texte à extraire, soit la cellule C4,
- Taper le symbole égal (=) pour débuter la syntaxe de la formule,
- Inscrire la fonction de remplacement suivie d'une parenthèse, soit : Remplacer(,
- Désigner le texte à traiter en cliquant sur la cellule B4,
- Taper un point-virgule (;) pour passer dans l'argument de l'indice de départ,
- Saisir le chiffre 1 pour débuter l'analyse à partir du premier caractère,
- Taper un point-virgule (;) pour passer dans l'argument de la longueur à remplacer,
- Inscrire la fonction de recherche d'une occurrence suivie d'une parenthèse, soit : Cherche(,
- Taper le symbole deux point entre guillemets, soit : ":", pour désigner l'élément à chercher,
- Taper un point-virgule (;) pour passer dans l'argument du texte de recherche,
- Cliquer de nouveau sur la cellule B4 pour désigner son texte,
- Puis, fermer la parenthèse de la fonction Cherche,
- Ajouter une unité à ce calcul, soit : +1,
- Taper un point-virgule (;) pour passer dans l'argument du texte de remplacement,
- Inscrire deux guillemets, soit : "", pour supprimer tout texte situé avec les deux points,
- Fermer la parenthèse de la fonction Remplacer,
- Puis, valider la formule à l'aide du raccourci clavier CTRL + Entrée,
- Tirer la poignée de la formule à la verticale sur les cinq cases du dessous,
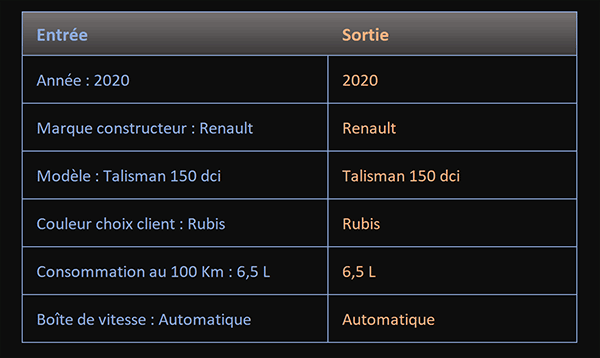
Malgré la position variable du symbole, vous constatez que nous parvenons à extraire seulement l'information utile et ce, à l'aide d'une seule formule à la syntaxe relativement simple. La syntaxe complète de la formule que nous avons construite est la suivante :
=REMPLACER(B4;1; CHERCHE(":";B4)+1; "")
























