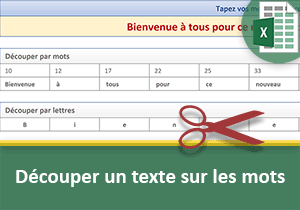Inverser le nom et le prénom par formule Excel
Pour partager cette vidéo sur les réseaux sociaux ou sur un site, voici son url :
Sujets que vous pourriez aussi aimer :
Inverser le nom et le prénom
L'idée de cette nouvelle astuce Excel est d'inverser les prénoms et noms d'une colonne dans une autre colonne, pour des raisons de préférences d'organisation de base de données.
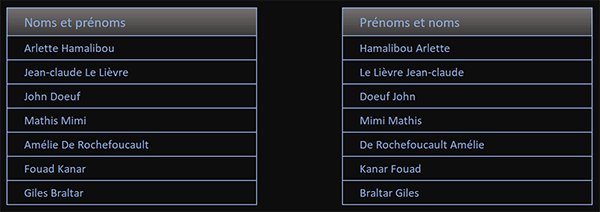
Dans l'exemple illustré par la capture, les prénoms suivis des noms dans une première rangée sont effectivement inversés dans une seconde colonne. Et pour cela, c'est une unique formule Excel qui réalise l'opération de transformation.
Classeur source
Nous proposons de développer la solution à partir d'un classeur offrant cette colonne de prénoms et noms.
- Télécharger le classeur inverser-prenom-nom.xlsx en cliquant sur ce lien,
- Double cliquer sur le fichier réceptionné pour l'ouvrir dans Excel,
- Puis, cliquer sur le bouton Activer la modification du bandeau de sécurité,
Nous partons du principe que les normes sont respectées. Les noms de famille peuvent être composés de plusieurs mots séparés par des espaces. Les prénoms peuvent aussi être composés mais avec des tirets de liaison, comme il est de coutume.
Supprimer le prénom
Nous allons procéder par étapes pour bien comprendre le cheminement de l'astuce. Le premier palier consiste à supprimer le prénom des cellules de la première colonne pour isoler les noms. C'est alors que nous pourrons facilement lui ajouter le prénom à la suite, pour réaliser l'inversion. La fonction Excel Remplacer est donc à l'honneur.
- Sélectionner la case de la première inversion à produire en cliquant sur sa cellule E4,
- Taper le symbole égal (=) pour initier la syntaxe de la formule,
- Inscrire la fonction de remplacement suivie d'une parenthèse, soit : Remplacer(,
- Puis, désigner le texte dans lequel il s'agit d'éliminer le prénom en cliquant sur la cellule B4,
- Dès lors, taper un point-virgule (;) pour passer dans l'argument de l'indice de départ,
- Inscrire le chiffre 1 pour démarrer à partir de la première lettre,
- Puis, taper un point-virgule (;) pour passer dans l'argument de la longueur,
- Inscrire la fonction pour chercher l'espace suivie d'une parenthèse, soit : Cherche(,
- Inscrire un espace entre guillemets (" ") pour indiquer la séquence de recherche,
- Taper un point-virgule (;) pour passer dans l'argument du texte dans lequel cherché,
- Désigner de nouveau la cellule du premier assemblage en cliquant sur B4,
- Puis, fermer la parenthèse de la fonction Cherche,
- Taper un point-virgule (;) pour passer dans l'argument du texte de remplacement,
- Inscrire deux guillemets sans espace cette fois ("") pour mentionner une chaîne vide,
- Fermer la parenthèse de la fonction Remplacer,
- Puis, valider la formule par le raccourci clavier CTRL + Entrée,
- Cliquer et glisser la poignée de la cellule vers le bas jusqu'en E10,
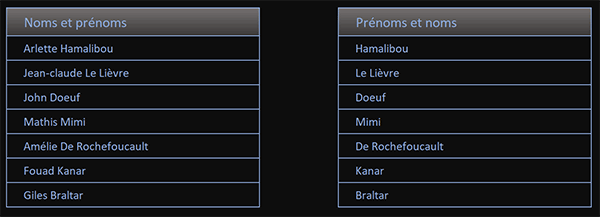
Comme vous pouvez l'apprécier, nous avons parfaitement réussi à isoler chaque nom de famille.
Assembler le prénom à la suite du nom
La première étape est donc franchie avec succès. Maintenant, pour réussir cette inversion, nous devons faire évoluer cette formule pour ajouter le prénom après ce nom isolé. Et pour cela, il suffit de prélever tous les caractères placés avant le premier espace. La fonction Excel Gauche est donc préconisée. Et pour connaître la longueur de découpe, selon la même technique que précédemment, nous allons exploiter la fonction Cherche.
- Sélectionner la première cellule du calcul en cliquant sur E4,
- Dans la barre de formule, cliquer à la toute fin, soit après la dernière parenthèse fermante,
- Inscrire un caractère de concaténation (&) pour débuter l'assemblage,
- Puis, ajouter un espace entre guillemets (" ") pour séparer le nom du prénom,
- Inscrire un nouveau caractère de concaténation (&) pour l'assemblage avec le prénom,
- Dès lors, taper la fonction pour prélever du début, suivie d'une parenthèse, soit : Gauche(,
- Indiquer le texte à partir duquel prélever en cliquant sur la cellule B4,
- Puis, taper un point-virgule (;) pour passer dans l'argument de la longueur à prélever,
- Taper la fonction de recherche suivie d'une parenthèse, soit : Cherche(,
- Désigner la séquence cherchée en tapant un espace entre guillemets (" "),
- Taper un point-virgule (;) pour passer dans l'argument du texte dans lequel chercher l'espace,
- Désigner de nouveau la première personne en cliquant sur sa cellule B4,
- Fermer alors la parenthèse de la fonction Cherche,
- Retrancher une unité à cette longueur, soit : -1,
- Fermer la parenthèse de la fonction Gauche,
- Valider la formule avec le raccourci clavier CTRL + Entrée,
- Puis, cliquer et glisser la poignée du résultat vers le bas jusqu'en cellule E10,

Comme vous pouvez le voir, la mission est accomplie. Nous avons parfaitement réussi à inverser l'ordre des noms et prénoms et ce, à l'aide d'une seule formule :
=REMPLACER(B4; 1; CHERCHE(" "; B4); "") & " " & GAUCHE(B4; CHERCHE(" "; B4)-1)