
Assembler des textes avec des sauts de ligne
Pour partager cette vidéo sur les réseaux sociaux ou sur un site, voici son url :
Sujets que vous pourriez aussi aimer :
Concaténer avec Sauts de ligne
Pour des raisons de présentation et de clarté, il peut être nécessaire de disposer les résultats d'une recherche dans une même cellule, mais sur plusieurs lignes.
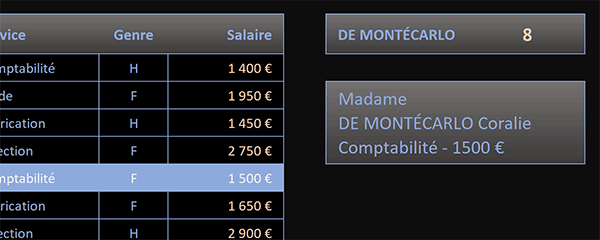
Dans l'exemple finalisé illustré par la capture, nous effectuons la recherche d'un salarié par son nom. Toutes ses données, issues des différentes colonnes du tableau, sont assemblées dans un encadré sur la droite ce dernier. Et comme vous pouvez le voir, l'organisation de ces informations est maîtrisée. Des sauts de ligne sont orchestrés par une formule de calcul.
Source et procédure
Pour démontrer cette nouvelle astuce, nous suggérons de récupérer le tableau de ces salariés.
- Télécharger le classeur saut-de-ligne-par-formule.xlsx en cliquant sur ce lien,
- Double cliquer sur le fichier réceptionné pour l'ouvrir dans Excel,
- Puis, cliquer sur le bouton Activer la modification du bandeau de sécurité,
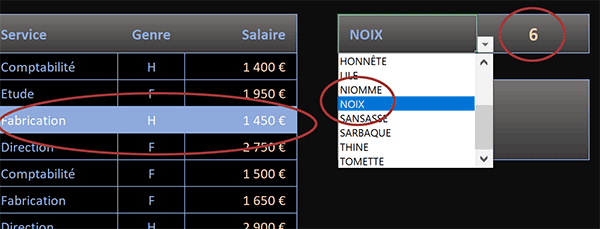
Tout d'abord, vous notez la présence d'une liste déroulante en cellule I3. Elle permet de désigner le salarié à rechercher par son nom. Dans le même temps, la cellule J3 affiche le numéro de ligne du salarié trouvé. Mais ce n'est pas tout, une mise en forme conditionnelle se déclenche dans le tableau pour surligner la ligne de ce salarié.
Vous pouvez consulter la syntaxe de la formule établie en cellule J3 par sa barre de formule. Elle est triviale : =EQUIV(I3;C:C;0). La recherche est engagée sur le nom du salarié désigné (I3). Et cette recherche est effectuée en colonne C. Lorsque la personne est trouvée, la fonction Equiv répond par le numéro de ligne.
Vous pouvez consulter la syntaxe de la mise en forme conditionnelle dans le gestionnaire de règles. Là encore, la construction est triviale : =LIGNE()=$J$3. La ligne en cours d'analyse est comparée à l'indice retourné par la fonction Equiv. Lorsque les deux coïncident, une mise en forme est déclenchée.
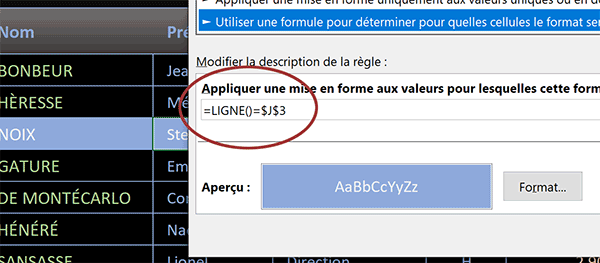
Enfin et c'est important, la cellule de l'encadré est vierge pour l'instant. Mais elle présente des réglages particuliers. Tout d'abord, elle est fusionnée sur deux colonnes et sur trois lignes. Mais il s'agit bien d'une seule et même cellule.

De plus, si vous consultez la section Alignement du ruban Accueil, vous notez qu'un renvoi automatique à la ligne y est opéré. Il est indispensable pour que nous puissions créer les sauts de ligne escomptés par le biais d'une formule. Mais malgré ce réglage, c'est bien nous qui déciderons à quels endroits ils doivent intervenir.
Pour débuter donc, vous savez que la fonction Excel Adresse retourne les coordonnées d'une cellule. Pour cela, elle a besoin de l'information sur la ligne et de celle sur la colonne : Adresse(Ligne;Colonne). La ligne est déjà retournée dynamiquement par la fonction Equiv en cellule J3. La colonne dépend de l'information à extraire dans le tableau (2 pour la civilité, 3 pour le nom etc...).
- En cellule fusionnée I5, inscrire la formule suivante : =ADRESSE(J3;2),
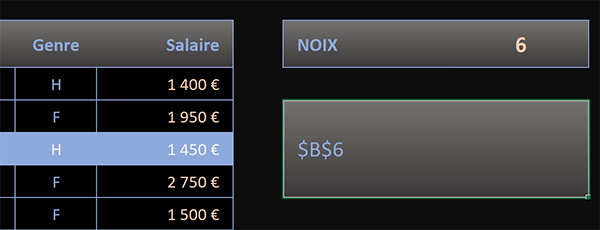
A validation, nous obtenons bien les coordonnées de la cellule pour la civilité de la personne cherchée. Mais ce ne sont pas les coordonnées qui nous intéressent. Nous avons besoin de récupérer son contenu pour l'assembler avec les autres. Pour cela, nous devons exploiter la fonction d'interprétation Indirect.
- En cellule I5, adapter la précédente formule comme suit : =Indirect(ADRESSE(J3;2)),
C'est la fonction Excel Car qui permet de simuler une action au clavier. Avec la valeur 10 en paramètre, elle réalise un retour à la ligne.
- En cellule I5, faire évoluer la formule comme suit :
Chaque élément est assemblé à un autre grâce au caractère de concaténation (&). Donc, après la civilité, nous faisons suivre un saut de ligne. Puis, nous assemblons ce caractère de concaténation au nom de la personne trouvée. Pour cela, nous avons simplement utilisé la syntaxe précédente en adaptant seulement le deuxième paramètre sur la bonne colonne (ADRESSE(J3;3)).
Comme vous pouvez le voir, le résultat commence à prendre forme. Le nom intervient bien sous la civilité. Ensuite, le prénom doit être assemblé sur la même ligne. Mais les deux doivent être séparés par un espace.
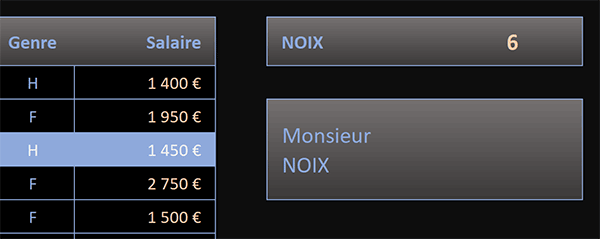
Il faut donc un caractère de concaténation avant l'espace et un autre après.
- En I5, finaliser la syntaxe d'assemblage comme suit :

Seuls deux sauts de ligne interviennent donc mais pour un rendu tout à fait intéressant en termes de consolidation et de présentation. Et bien entendu, tous ces informations assemblées s'actualisent dès lors qu'un changement de nom est opéré par le biais de la liste déroulante.
























