
Traduire les valeurs numériques en toutes lettres
Pour partager cette vidéo sur les réseaux sociaux ou sur un site, voici son url :
Sujets que vous pourriez aussi aimer :
Facture et montant en lettres
Dans certains contextes et pour certains pays, les montants des bons de commande et des factures doivent être transcrits en toutes lettres. Lorsque ce procédé peut être automatisé, le gain de temps et le confort sont appréciables. Cette formation Word montre comment faire.

Dans un modèle de facture, sur la base de calculs dans un tableau, le montant numérique de la commande traduit en texte, doit apparaître dans la formule de synthèse du courrier, adressé au client.
Source et présentation de la problématique
Pour étayer les démonstrations, nous proposons de débuter les travaux à partir d'une ébauche de modèle de facturation.
- Télécharger le document facture-traduire-montants.docx en cliquant sur ce lien,
- Double cliquer sur le fichier pour l'ouvrir dans Word,
- Puis, cliquer sur le bouton Activer la modification du bandeau de sécurité,
Des données numériques manquent à l'appel. Il s'agit des totaux en bout de chaque ligne et de la synthèse en bas à droite du tableau. Nous allons en profiter pour réviser la réalisation des calculs dans les tableaux Word.
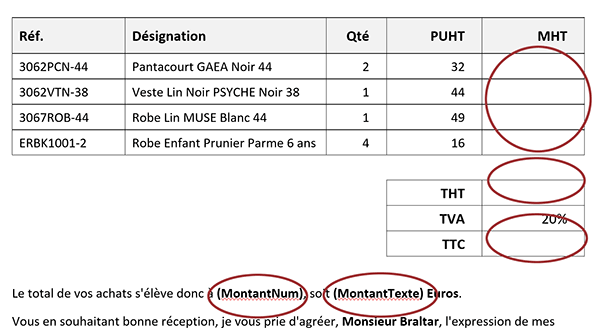
En dessous du tableau, en conclusion du courrier, des mentions en gras sont en attente de remplacement. Il s'agit des traductions textuelles des montants numériques à réaliser une fois les calculs opérés.
Calculs dans les tableaux Word
Ces méthodes sont peu connues, mais il est tout à fait possible de réaliser des calculs simples dans des tableaux Word. Et même si la poignée d'Excel n'existe pas pour répliquer la logique d'une formule, nous allons le voir, il est quand même possible d'optimiser les opérations.
- Sélectionner la cellule vide du premier montant hors taxes (MHT) à calculer,
- En haut et à droite de la fenêtre Excel, cliquer sur l'onglet Mise en page pour activer son ruban,
- Dans la section Données de ce ruban contextuel, cliquer sur le bouton Formule,
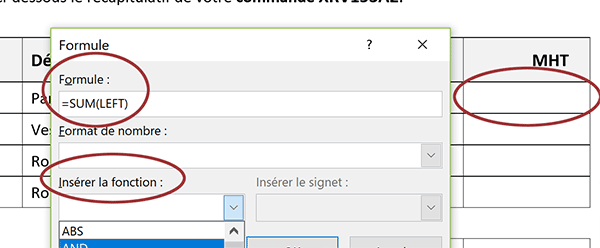
Une boîte de dialogue apparaît. Par défaut, elle propose un calcul d'addition : =SUM(LEFT), soit de réaliser la somme des valeurs numériques de la même ligne et situées sur les colonnes de gauche.
Mais nous pouvons construire tout type de formule grâce notamment à la liste déroulante du dessous, Insérer la fonction. Et c'est tant mieux car ce montant hors taxes consiste en une multiplication.
- Dans la zone Formule, supprimer l'expression SUM(LEFT) en conservant le symbole égal,
- Dans la liste déroulante, choisir la fonction PRODUCT,
- Entre ses parenthèses dans la zone formule, inscrire l'argument LEFT,
- Valider cette formule en cliquant sur le bouton Ok de la boîte de dialogue,
- Cliquer dans la cellule vide du MHT juste en dessous et enfoncer la touche F4 du clavier,
- Toujours avec la touche F4, réaliser le calcul des deux derniers montants hors taxes,
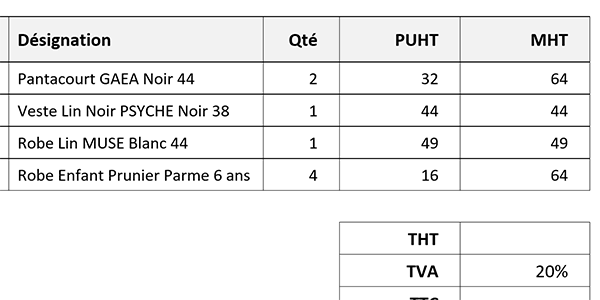
Si cette touche est inopérante sur votre système, vous devez repasser par la boîte de dialogue Formule pour commander de nouveau l'opération de la multiplication.
Maintenant que les montants hors taxes sont produits pour tous les articles, nous devons calculer le total hors taxes (THT) de la facture.
- Cliquer dans la case du total hors taxes à calculer,
- Dans le ruban contextuel Mise en page, cliquer sur le bouton Formule,
- Valider le calcul en cliquant sur le bouton Ok de la boîte de dialogue,
Le dernier calcul concerne le montant TTC de la facture. Il implique le taux de TVA et le total hors taxes de la facture, selon la syntaxe suivante : =THT*(1 + TVA) ou encore en version décomposée : THT + THT*TVA. Ce calcul doit donc être réalisé manuellement comme nous le ferions dans Excel en mentionnant les coordonnées des cellules impliquées. Et bien que les références des cases d'un tableau Word ne soient pas explicites, elles existent bien.
La colonne du total TTC est la cinquième, il s'agit donc de la colonne E. Le THT et la TVA sont respectivement placés en lignes 7 et 8. Leurs coordonnées respectives sont donc E7 et E8.
- Cliquer dans la case du total TTC pour la sélectionner,
- Dans le ruban contextuel Mise en page, cliquer sur le bouton Formule,
- Dans la zone Formule, saisir la syntaxe suivante : =E7*(1+E8),
- Puis, valider le calcul en cliquant sur le bouton Ok de la boîte de dialogue,
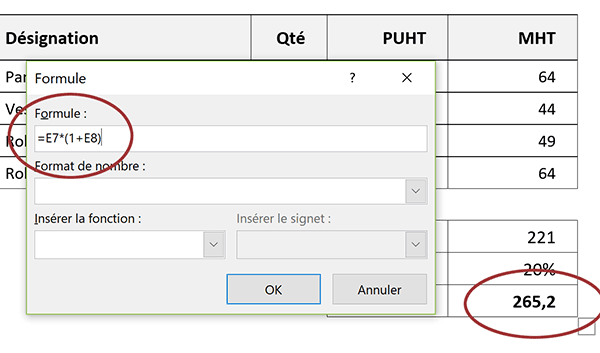
Une fois encore, le résultat livré est tout à fait satisfaisant. Il est bien majoré de 20% par rapport au total hors taxes de la facture du client.
Traduire les montants en texte
Maintenant que la présentation de la facture est accomplie, il nous reste à livrer les formules de politesse consolidant les intentions, en bas de ce courrier. Le total de la commande doit y être rappelé, une première fois en version numérique et une seconde, en version textuelle transcrite. Mais ces montants doivent s'actualiser en même temps que les quantités et produits achetés évoluent. Rappelez-vous, l'objectif de ce document est de livrer un modèle capable de dresser en un temps record, la facture de n'importe quel client. Il s'agit donc de prélever le dernier calcul, celui du TTC, pour l'incorporer dans le texte avec liaison.
- Avant cela, modifier l'unité 1 du troisième article acheté par la quantité 2,
- Sélectionner alors l'intégralité du document par le raccourci clavier CTRL + A,
- Cliquer avec le bouton droit de la souris sur la sélection,
- Puis, dans le menu contextuel, choisir la commande Mettre à jour les champs,
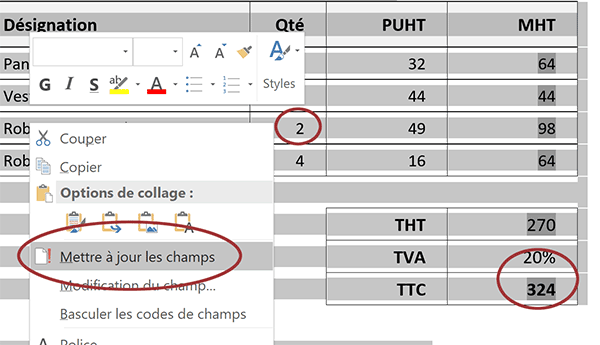
Les décimales ne sont pas gérées même si une solution consisterait à traduire indépendamment, le montant total entier puis ses décimales. Cependant, les prouesses permises par Word vont s'avérer précieuses lorsqu'il s'agira de traduire ces montants, par communication, depuis Excel. Nous y reviendrons à l'occasion d'une formation dédiée.
- Double cliquer sur le nombre du montant TTC pour le sélectionner complètement,
- Le copier à l'aide du raccourci clavier CTRL + C,
- Dans la phrase qui suit le tableau, sélectionner l'expression : (MontantNum),
- A gauche du ruban Accueil, cliquer sur la flèche du bouton Coller,
- Dans la liste qui se propose, choisir la commande Collage spécial,
- Dans la boîte de dialogue qui suit, cocher l'option : Coller avec liaison,
- Dans les propositions, choisir : Texte sans mise en forme,
- Puis, valider en cliquant sur le bouton Ok,

Désormais, les résultats numériques sont liés. Si le montant TTC évolue, sa valeur rappelée dans le courrier doit s'actualiser en même temps.
- A la suite, sélectionner désormais la mention : (MontantTexte),
- A gauche du ruban Accueil, cliquer sur la flèche du bouton Coller,
- Dans la liste qui se propose, choisir la commande Collage spécial,
- Dans la boîte de dialogue qui suit, cocher l'option : Coller avec liaison,
- Dans les propositions, choisir : Texte sans mise en forme,
- Puis, valider en cliquant sur le bouton Ok,
- Double cliquer désormais dans le second montant numérique collé,
- Réaliser alors le raccourci clavier CTRL + F9,
- Devant le nombre, taper le symbole égal (=),
- Après le nombre, inscrire la syntaxe suivante : \*Cardtext,
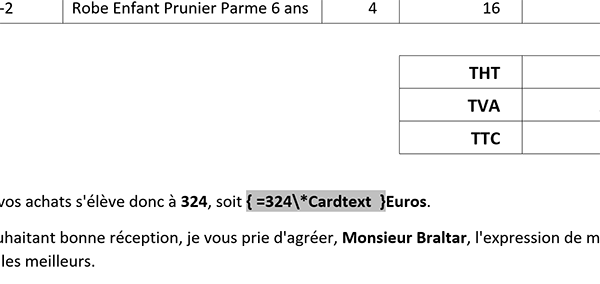
C'est ainsi que nous intimons l'ordre à Word de transcrire la valeur numérique dans son équivalent textuel.
- Enfoncer alors la touche F9 du clavier,
- Désormais, remplacer l'unité 1 du deuxième article par la quantité 6,
- Réaliser ensuite le raccourci clavier CTRL + A pour sélectionner tout le document,
- Cliquer droit sur la sélection pour faire apparaître le menu contextuel,
- Dans la liste des propositions, choisir la commande Mettre à jour les champs,
Il conviendrait néanmoins d'ajuster la casse de cette transcription. Souvenez-vous du précieux raccourci clavier. Après l'avoir sélectionné, la combinaison de touches MAJ + F3 permet de basculer la première lettre de chaque mot en majuscule.
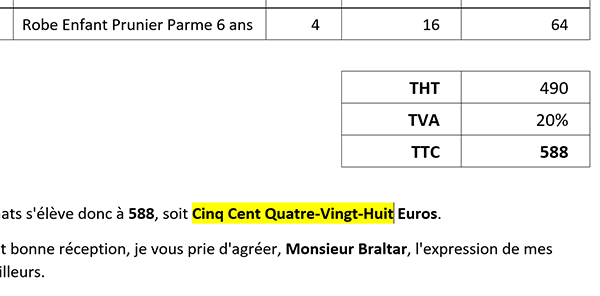
Nous avons donc démontré la solution que propose Word pour traduire les valeurs numériques dans leur équivalent en toutes lettres. A l'avenir, nous essaierons de profiter de ce savoir-faire, depuis Excel, par communication entre les deux plateformes.























