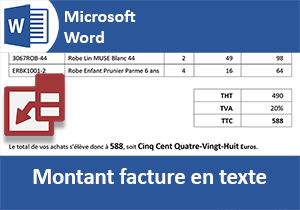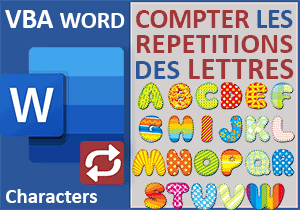Traduire automatiquement les chiffres en lettres avec Word
Accueil > Bureautique > Word > Word Astuces > Traduire automatiquement les chiffres en lettres avec Word
Pour partager cette vidéo sur les réseaux sociaux ou sur un site, voici son url :
Sujets que vous pourriez aussi aimer :
Convertir les nombres en texte
Word n'est pas avare en surprise. Cette nouvelle astuce montre comment il est capable de traduire automatiquement les montants numériques dans leur équivalent en texte. L'utilité n'est plus à démontrer. De nombreux pays et contextes imposent d'afficher la somme d'une transaction à la fois en nombres et en lettres.
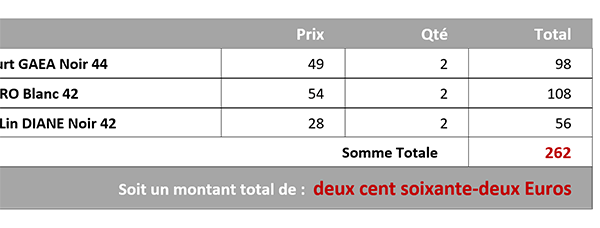
Dans l'exemple illustré par la capture, nous oeuvrons à partir des travaux aboutis à l'occasion de la présentation d'une précédente astuce. Elle avait démontré comment réaliser des calculs dynamiques dans les tableaux Word, ici en l'occurrence pour des commandes. Et comme vous le constatez, le montant total de la facture est traduit dans son équivalent en texte sur la dernière ligne. Mieux encore, si nous modifions des quantités et actualisons les calculs, les montants s'ajustent, qu'ils soient numériques ou textuels.
Source et procédure
Pour la mise en place de cette astuce, nous proposons de récupérer ce tableau Word.
- Télécharger le document transcrire-chiffres-lettres.docx en cliquant sur ce lien,
- Double cliquer sur le fichier réceptionné pour l'ouvrir dans Word,
- Puis, cliquer sur le bouton Activer la modification du bandeau de sécurité,
- Double cliquer dans le montant total (208) de la facture pour le sélectionner,
- Le copier avec le raccourci clavier CTRL + C,
- Double cliquer dans le texte Texte de la dernière ligne du tableau,
- Tout à fait à gauche du ruban Accueil, cliquer sur la flèche du bouton Coller,
- Dans les propositions, choisir Collage spécial,
- Dans la boîte de dialogue qui suit, cocher la case Coller avec liaison,
- Dans la liste, sélectionner l'option Texte sans mise en forme,
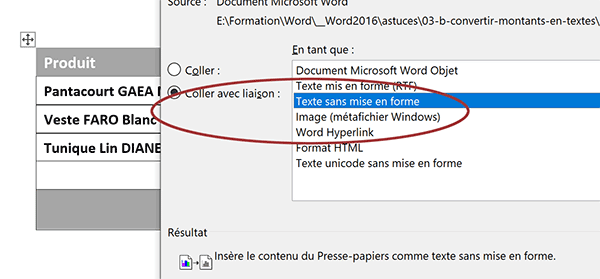
Cette dernière option est importante pour que la transcription automatique puisse opérer.
- Enfin, cliquer sur le bouton Ok de la boîte de dialogue,
- Puis, ajouter un espace pour séparer le montant numérique de sa devise,
- Double cliquer dans ce montant répliqué pour le sélectionner,
- Lui attribuer une couleur de texte rouge foncé,
- Puis, augmenter la taille de sa police à 14 pt,
- Réaliser alors le raccourci clavier CTRL + F9,
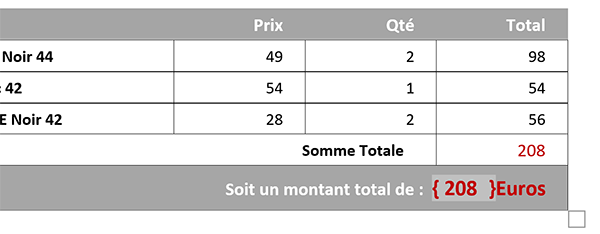
Cette action a pour effet d'encapsuler l'information dans un code de champ, comme en atteste la présence des accolades aux extrémités. Nous devons paramétrer ce code de champ de manière à ce qu'il traduise automatiquement le nombre en toutes lettres.
- Cliquer juste devant le chiffre 2 du nombre 208 pour y placer le point d'insertion,
- Taper le symbole égal (=),
- Cliquer après le chiffre 8 du nombre 208 pour y placer le point d'insertion,
- Inscrire un antislash suivi d'une étoile, soit \*,
- Puis, ajouter la mention CardText,
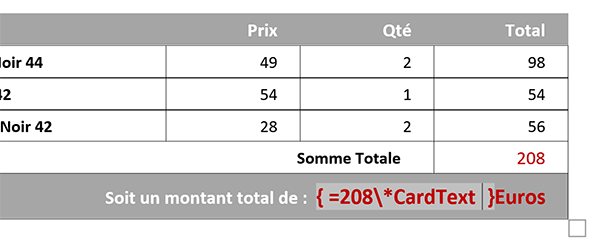
C'est ce code particulier (\*CardText), encapsulé dans un code de champ qui intime l'ordre de procéder à la transcription textuelle.
- Pour terminer, enfoncer la touche F9 du clavier,
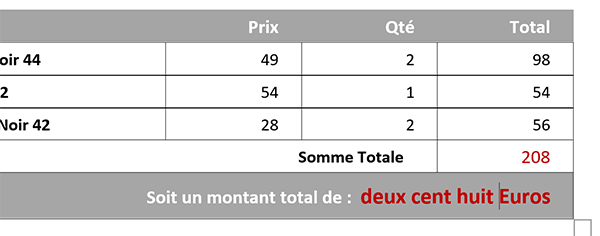
Comme vous pouvez le voir, nous obtenons bien la transcription automatique du montant numérique de la facture en toutes lettres. Et grâce à la liaison que nous avons établie, cette transcription est dynamique.
- Dans le tableau, sélectionner la deuxième quantité,
- Remplacer sa valeur 1 par 3,
- Réaliser le raccourci clavier CTRL + A pour tout sélectionner,
- Réaliser un clic droit sur la sélection,
- Dans le menu contextuel, choisir Mettre à jour les champs,

Sachez néanmoins que cette traduction automatique ne fonctionne pas sur les valeurs décimales. Dans sa transcription, Word les arrondit à l'entier supérieur. La solution consisterait à détacher la partie entière de la partie décimale pour entreprendre deux traductions simultanées.