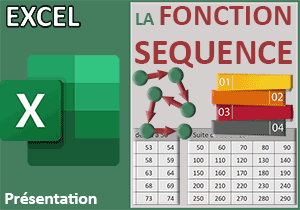Suites aléatoires de nombres avec Excel
Pour partager cette vidéo sur les réseaux sociaux ou sur un site, voici son url :
Sujets que vous pourriez aussi aimer :
Suites aléatoires de nombres
Pour remplir automatiquement un tableau, il peut être intéressant de créer des suites de nombres aléatoires, croissantes ou décroissantes. Pour cela, il suffit simplement d'imbriquer la fonction Excel Alea.Entre.Bornes dans le quatrième argument de la fonction Sequence. Et tout est encore plus simple lorsque chacun des paramètres est dynamique.
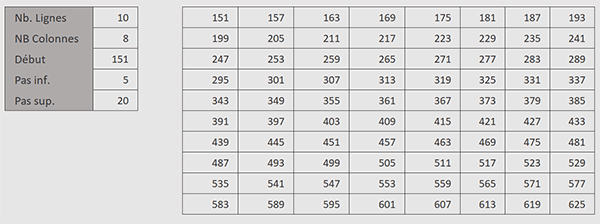
L'exemple illustré par la capture présente un tableau des paramètres sur la gauche de la feuille. Dans ce cas précis, nous définissons un tableau de 10 lignes et de 8 colonnes pour une série automatique qui débute à partir du nombre 151. Le pas est quant à lui défini aléatoirement entre le chiffre 5 et le nombre 20. Certes, après génération, il est constant dans cette suite ainsi produite. Mais il varie à chaque fois qu'une nouvelle demande est effectuée.
Classeur Excel à télécharger
Pour créer ces listes particulières, un petit tableau des paramètres est prêt.
- Télécharger le classeur suites-aleatoires.xlsx en cliquant sur ce lien,
- Double cliquer sur le fichier réceptionné pour l'ouvrir dans Excel,
- Puis, cliquer sur le bouton Activer la modification du bandeau de sécurité,
Dimensions de la suite logique
Pour débuter, nous devons commencer par définir la largeur et la hauteur de la suite à créer. Les deux premiers paramètres de la fonction Sequence permettent de spécifier le nombre de lignes et le nombre de colonnes sur lesquelles elle doit se répandre. Et ces informations dynamiques sont données par les deux premières cellules du tableau des variables.
- Sélectionner la première case de la grille de la série à construire en cliquant sur la cellule E3,
- Taper le symbole égal (=) pour initier la syntaxe de la formule,
- Inscrire la fonction de suite logique suivie d'une parenthèse, soit : Sequence(,
- Définir son nombre dynamique de lignes en cliquant sur la cellule C3,
- Taper un point-virgule (;) pour passer dans l'argument de son nombre de colonnes,
- Le définir en cliquant sur la cellule C4 du tableau des paramètres,
Le point de départ de la suite
Comme nous l'avons appris dans cette série en cours sur la découverte de la fonction Sequence, nous devons maintenant spécifier le point de départ de la suite à créer. En d'autres termes, il s'agit du numéro à partir duquel elle doit débuter. Cette donnée est aussi fournie par le tableau des paramètres.
- Taper un point-virgule (;) pour passer dans l'argument du début de la suite,
- Désigner le numéro de départ en cliquant sur la cellule C5,
- Puis, taper un point-virgule (;) pour passer dans l'argument du pas de l'incrémentation,
C'est ce pas que nous devons faire varier à chaque génération. Il doit être compris entre les bornes définies par les cellules C6 et C7. Pour une même génération, il sera identique entre chaque nombre de la suite. Mais à chaque nouvelle génération, il variera aléatoirement grâce à la fonction Alea.Entre.Bornes, que nous devons enclencher dans ce quatrième paramètre de la fonction Excel Sequence. C'est cette astuce qui rendra chaque suite différente de la précédente.
- Taper la fonction de génération aléatoire, suivie d'une parenthèse, soit : Alea.Entre.Bornes(,
- Définir la borne inférieure du pas en cliquant sur la cellule C6,
- Taper un point-virgule (;) pour passer dans l'argument de la borne supérieure,
- Définir cette valeur seuil en cliquant sur la cellule C7,
- Fermer la parenthèse de la fonction Alea.Entre.Bornes,
- Puis, fermer la parenthèse de la fonction Sequence,
- Enfin, valider la formule matricielle par la touche Entrée du clavier,
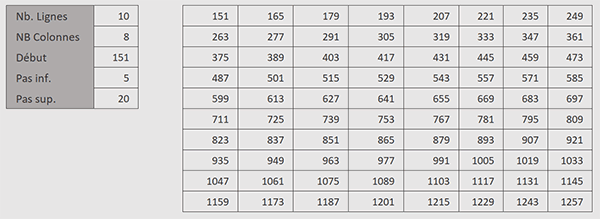
Il est bien compris entre le chiffre 5 et le nombre 20 des bornes souhaitées par le tableau des arguments dynamiques. Bien sûr, à chaque fois que vous réactualisez les calculs de la feuille, par exemple avec la touche F9 du clavier, vous constatez que la suite se recompose, toujours sur le même nombre de lignes et de colonnes, toujours à partir du même point de départ, mais avec un pas différent. Donc, chaque nouvelle série est inédite.
Faire varier le point de départ
Pour décliner ce principe et créer des suites toujours plus improbables les unes que les autres, nous souhaitons faire varier le point de départ. Bien sûr, la fonction Alea.Entre.Bornes doit de nouveau être engagée sur le paramètre fourni par la cellule C5. Mais pour ajouter un peu de piment, nous souhaitons que la valeur produite soit située dans une fourchette de 100 unités autour du nombre désigné. De plus, le numéro de départ doit être arrondi à la dizaine (90, 100, 110, 120) etc... Pour cela, et comme nous l'avions appris, nous pouvons englober la fonction aléatoire dans la fonction Excel Plafond. Cette dernière permet de maîtriser la précision de l'arrondi sur le point de départ à générer aléatoirement.
- Cliquer sur le premier résultat de la série, soit la cellule E3,
- Dans la barre de formule, double cliquer sur son troisième paramètre (C5) pour le sélectionner,
- Le remplacer par la fonction de plafonnement, suivie d'une parenthèse, soit : Plafond(,
- Inscrire la fonction de génération aléatoire, suivie d'une parenthèse, soit : Alea.Entre.Bornes(,
- Désigner la borne inférieure réduite de 50 unités, soit : C5-50,
- Taper un point-virgule (;) pour passer dans l'argument de la borne supérieure,
- Définir alors la valeur originelle majorée de 50 unités, soit : C5+50
- Fermer la parenthèse de la fonction Alea.Entre.Bornes,
- Taper un point-virgule (;) pour passer dans l'argument de la précision de la fonction Plafond,
- Inscrire le nombre 10 pour arrondir chaque numéro de départ à la dizaine supérieure,
- Fermer la parenthèse de la fonction Plafond,
- Puis, valider la formule par la touche Entrée du clavier,

A chaque nouvelle génération, c'est une suite totalement inédite qui est créée, au pas variable et à la valeur de départ bornée et arrondie, elle aussi changeante.
★ Le saviez-vous ? Pour écrire une variable Javascript sur plusieurs lignes, il faut terminer la syntaxe de la ligne par un antislash.