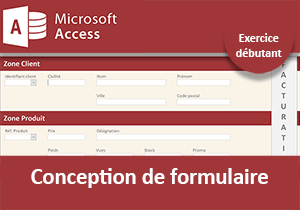Subtilités de mise en forme dans les formulaires Access
Accueil > Bureautique > Access > Access Astuces > Subtilités de mise en forme dans les formulaires Access
Pour partager cette vidéo sur les réseaux sociaux ou sur un site, voici son url :
Sujets que vous pourriez aussi aimer :
Formater dans une zone de texte
Pour des formulaires plus pertinents, il est utile de pouvoir formater des mots indépendamment des autres à l'intérieur d'une même zone de texte. Cette remarque est d'autant plus vraie lorsque ces textes sont denses. Cette nouvelle astuce démontre le procédé.
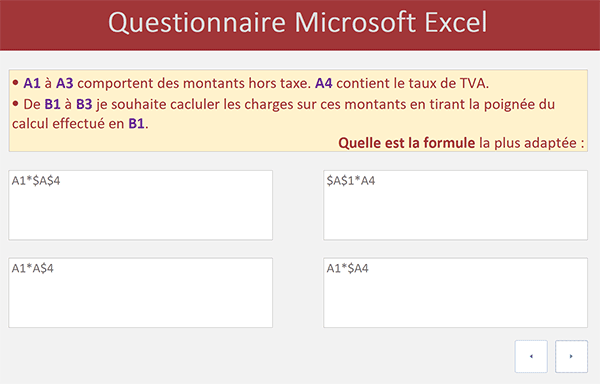
Dans l'exemple illustré par la capture, le formulaire est doté de cinq zones de texte. La première est la question pour une évaluation. Les autres correspondent aux quatre possibilités de réponse. Et comme vous pouvez le voir, pour la bonne compréhension de la question, certains termes sont mis en valeur indépendamment des autres. De plus, on note un alignement complètement différent pour la dernière ligne. Et même si cette mise en forme n'est pas forcément du meilleur goût, elle a le mérite d'attirer notre attention pour les besoins de la démonstration.
Source et procédure
Avant de débuter, nous proposons de récupérer ce questionnaire.
- Télécharger le fichier formater-dans-champ.rar en cliquant sur ce lien,
- Le décompresser dans le dossier de votre choix,
- Double cliquer sur le fichier résultant pour l'ouvrir dans Access,
- Puis, cliquer sur le bouton Activer le contenu du bandeau de sécurité,
- Ensuite double cliquer sur la table Microsoft Excel pour l'afficher en feuille de données,
Si vous double cliquez dans l'un des mots pour l'un des enregistrements du champ Question, vous sélectionnez ce dernier. Il s'agit d'une technique de sélection rapide dont nous avions d'ailleurs déjà vanté les mérites sous le logiciel Microsoft Word. Et si vous réalisez l'un des raccourcis claviers suivants : CTRL + B, CTRL + U ou CTRL + I, rien ne se produit. Universellement, ils permettent pourtant et respectivement de passer une sélection en gras, en souligné ou en italique. Le champ n'est tout simplement pas paramétré pour recevoir des réglages de mise en forme. Il doit être surdimensionné pour recevoir, gérer et mémoriser ces attributs. Mais il ne faut pas en abuser. Seuls les champs qui le justifient doit être ainsi réglés, question d'optimisation et de ressources pour l'application finale.
- A gauche du ruban Accueil, cliquer sur le bouton Affichage,
- Cliquer sur la ligne du champ Question pour sélectionner ce dernier,
- Puis, déployer la liste déroulante de sa colonne Type de données,
- Dans la liste, choisir le type Texte long,

Seul un champ de type texte long peut être enrichi d'attributs de mise en forme. Autrefois, il était reconnu sous la désignation Mémo. Mais ce premier réglage ne suffit pas. En l'état, le champ a la capacité de recevoir et de mémoriser des chaînes au-delà de 255 caractères. En plus de cela, nous souhaitons pouvoir réaliser des opérations de mise en forme. Une section des propriétés du champ est disponible en bas de la fenêtre. Elle offre les attributs à régler pour le champ sélectionné.
- Double cliquer sur la valeur Texte brut de son attribut Format du texte,

Nous basculons ainsi l'état de Texte brut à Texte enrichi. Vous l'avez compris, ce terme désigne un texte enrichi d'attributs de mise en forme.
- Valider l'alerte qui apparaît en cliquant sur le bouton Oui,
- Enregistrer les modifications avec le raccourci clavier CTRL + S par exemple,
- Puis, cliquer sur le bouton Affichage à gauche du ruban Création,
- Sélectionner un terme du champ Question pour le premier enregistrement,
- Réaliser l'un des raccourcis suivants : CTRL + G, CTRL + I, CTRL + U,
- Puis, valider par la touche Entrée du clavier,
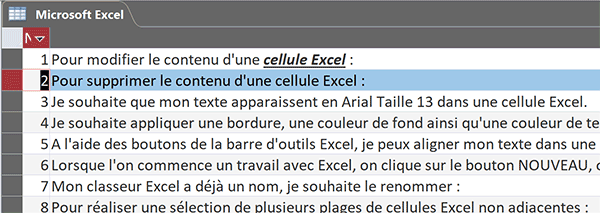
Comme vous le constatez, le texte est mis en forme et ses attributs sont mémorisés à validation.
- Fermer la table en cliquant sur la croix de son onglet,
- Dans le volet de navigation, double cliquer sur le formulaire f_xl pour l'exécuter,
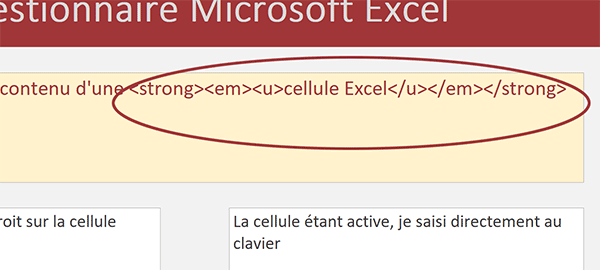
Il s'agit du formulaire construit sur la table du questionnaire. Le résultat obtenu est pour le moins surprenant. Le message d'alerte nous avait prévenu. Les informations de ce champ vont être interprétées au format Html. Les balises qui encadrent le texte que nous avons mis en forme en attestent. Sur une page Web, ce texte apparaîtrait en gras, en italique et souligné. Mais pourquoi malgré ce réglage, les attributs ne sont pas restitués sur le formulaire. La raison est simple. Ce dernier a été construit en amont sur la table. Il existait avant que nous opérions cette modification consistant à transformer le champ en texte enrichi. Il a conservé les réglages d'époque. Si nous construisions maintenant un nouveau formulaire sur cette table, les attributs de mise en forme seraient automatiquement retranscrits. Mais l'acte est volontaire car la manipulation a posteriori est intéressante.
- A gauche dans le ruban Accueil, cliquer sur la flèche du bouton Affichage,
- Dans la liste, choisir Mode création,
- Dans la vue du formulaire en conception, cliquer sur le champ Question pour le sélectionner,
- Cliquer sur l'onglet Données de la feuille de propriétés,
- Puis, double cliquer sur la valeur de son attribut Format du texte,

Comme pour la table, nous basculons l'état de texte brut à texte enrichi.
- Enregistrer les modifications (CTRL + S) et cliquer sur la flèche du bouton Affichage,
- Dans la liste, choisir Mode formulaire,
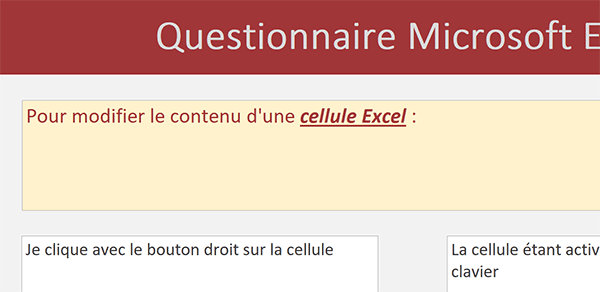
Comme vous pouvez le voir, les attributs sont parfaitement retranscrits. Vous pouvez donc réaliser les opérations de mise en forme que vous souhaitez sur ce champ et ce, quel que soit l'enregistrement.
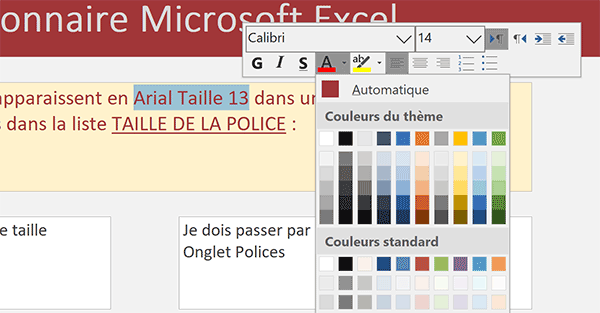
Et à ce titre, vous constatez que les options de formatage sont riches. A sélection d'un texte ou d'un groupe de mot, une barre de mise en forme contextuelle apparaît à portée de souris. Elle permet entre autres de changer la couleur ou de modifier l'alignement. On peut même réaliser des sauts de ligne grâce au raccourci clavier CTRL + Entrée.