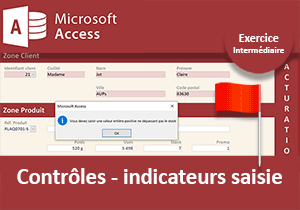Mise en forme conditionnelle sur formulaire Access
Accueil > Bureautique > Access > Access Astuces > Mise en forme conditionnelle sur formulaire Access
Pour partager cette vidéo sur les réseaux sociaux ou sur un site, voici son url :
Sujets que vous pourriez aussi aimer :
Indicateurs visuels dynamiques
Les résultats sont d'autant plus parlants quand ils sont accompagnés de jeux d'icônes ou de couleurs pour les interpréter rapidement et facilement.
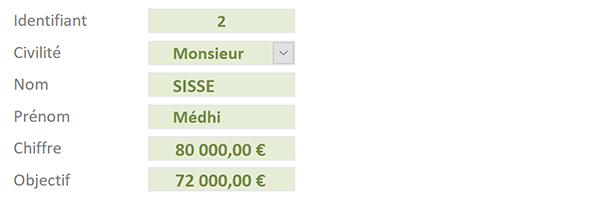
Sur le formulaire exemple illustré par la capture, nous étudions les résultats des commerciaux. Ils sont listés par enregistrements séparés. Dès lors qu'un objectif n'est pas atteint, les contrôles du formulaire se parent d'une couleur rouge foncée. Dans le cas contraire, ils arborent un vert clair de bon aloi. Ces indicateurs visuels sont particulièrement efficaces. C'est dynamiquement qu'ils rendent compte de la situation. Il n'est plus nécessaire de scruter et comparer les données pour interpréter les résultats. Ils apportent donc confort et gain de temps.
Base de données source
Pour la démonstration de cette nouvelle astuce, nous proposons d'appuyer nos travaux sur une base de données offrant ce formulaire.
- Télécharger le fichier alertes-visuelles.rar en cliquant sur ce lien,
- Le décompresser dans le dossier de votre choix,
- Double cliquer sur le fichier résultant pour l'ouvrir dans Access,
- Puis, cliquer sur le bouton Activer le contenu du bandeau de sécurité,
- Dans le volet de navigation, double cliquer sur le formulaire f_com pour l'exécuter,
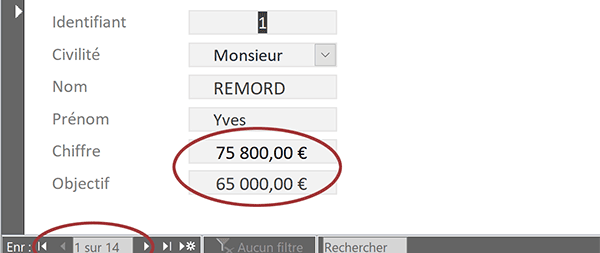
Ce formulaire f_com a donc été conçu sur la table Commerciaux.
Indicateurs dynamiques de couleurs
C'est la comparaison entre le chiffre réalisé et l'objectif fixé qui nous intéresse. Ces données sont inscrites dans les deux dernières zones. Lorsque le chiffre dépasse l'objectif, nous devons appliquer une couleur verte. Le rouge est préconisé lorsque le chiffre n'atteint pas 80% de l'objectif fixé. Dans le cas restant, soit lorsque le chiffre est légèrement inférieur à l'objectif, entre 80 et 100%, nous proposons d'appliquer une couleur orange. Ces signalétiques renseigneront rapidement sur les résultats de chacun. Comme trois cas sont à considérer, trois règles de mise en forme conditionnelle sont nécessaires.
- A gauche du ruban Accueil, cliquer sur la flèche du bouton Affichage,
- Dans la liste des propositions, choisir le mode création,
- Dans la section Détail du formulaire, tracer un rectangle recoupant les six zones,
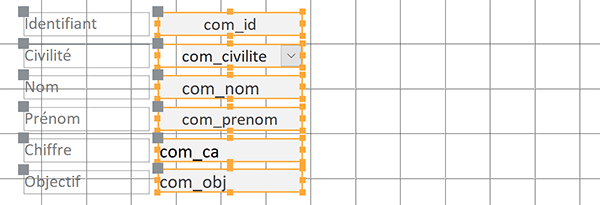
Les cinq zones de saisie et la liste déroulante sont sélectionnées ensemble indépendamment de leur étiquette.
- En haut de la fenêtre Access, cliquer sur l'onglet contextuel Format pour activer son ruban,
- Dans la section Contrôler la mise en forme, cliquer sur Mise en forme conditionnelle,
- Dans la boîte de dialogue qui suit, cliquer sur le bouton Nouvelle règle,
- Dans la nouvelle boîte de dialogue, déployer la première liste déroulante et choisir Expression,
- Dans la zone de saisie sur sa droite, construire la syntaxe suivante : [com_ca]<0,8*[com_obj],
- En dessous de la syntaxe, cliquer sur la flèche du pot de peinture,
- Dans la palette de couleurs, choisir un rouge foncé,
- Pour la couleur de police sur sa droite, choisir un gris très clair,
- Puis, cliquer sur le bouton G pour appliquer un style Gras,

Un petit aperçu rend instantanément compte des réglages opérés.
- Cliquer sur le bouton Ok pour revenir sur la boîte de dialogue précédente,
- Cliquer sur le bouton Nouvelle règle pour envisager le deuxième cas,
- Avec la première liste déroulante, choisir l'option Expression,
- Dans la zone sur sa droite, taper la syntaxe suivante : [com_ca]<[com_obj],
- Choisir un orange assez clair avec le pot de peinture,
- Choisir un orange foncé pour la couleur du texte et appliquer un style gras,

- Cliquer sur le bouton Ok pour valider la création de la règle,
- De retour sur la première boîte de dialogue, cliquer de nouveau sur le bouton Nouvelle règle,
- Avec la première liste déroulante, choisir l'option Expression,
- Dans la zone de saisie sur sa droite, construire la syntaxe suivante : [com_ca]>[com_obj],
- Avec le pot de peinture, choisir un vert assez clair,
- Puis définir un vert foncé et un style gras pour la police,
- Cliquer alors sur le bouton Ok pour valider la création de la règle,

De retour sur le gestionnaire de règles, vous constatez qu'elles sont toutes trois énumérées dans l'ordre où vous les avez créées.
- Cliquer sur le bouton Ok pour revenir sur le formulaire Access,
- L'enregistrer à l'aide du raccourci clavier CTRL + S,
- Puis, l'exécuter à l'aide de la touche F5 du clavier,