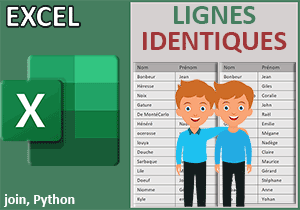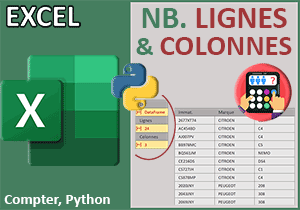Réunir plusieurs tableaux Excel par formule Python
Pour partager cette vidéo sur les réseaux sociaux ou sur un site, voici son url :
Sujets que vous pourriez aussi aimer :
Assembler plusieurs tableaux Excel
Dans ce nouveau sujet, nous allons découvrir une méthode Python permettant d'assembler plusieurs tableaux Excel, émanant de plusieurs feuilles.
Classeur Excel à télécharger
Nous proposons de travailler à partir d'un classeur Excel existant.
- Télécharger le classeur 19-reunir-plusieurs-tableaux.xlsx en cliquant sur ce lien,
- Double cliquer sur le fichier réceptionné pour l'ouvrir dans Excel,
- Puis, cliquer sur le bouton Activer la modification dans le bandeau de sécurité,
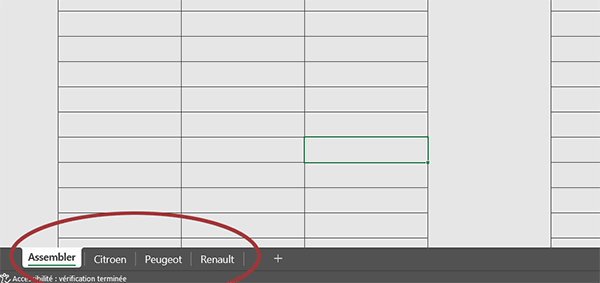
Nous découvrons un classeur constitué de quatre feuilles. La première (Assembler) est faite de deux grilles vides pour attendre les extractions et réunions de tableaux. Les trois autres hébergent des tableaux, précisément à réunir. Ils sont respectivement nommés tabl1, tabl2 et tabl3. Vous pouvez le constater en déployant la zone Nom en haut à gauche de la feuille Excel.
La librairie Pandas
Pour assembler ces tableaux, la méthode Python que nous allons utiliser se nomme concat. Fait rarissime, pour pouvoir l'exploiter, nous devons importer la librairie Pandas. Et c'est ce par quoi nous allons commencer.
- Cliquer sur la première case vide de la première grille d'extraction pour sélectionner B3,
- Réaliser le raccourci clavier CTRL + ALT + MAJ + P pour activer Python,
- Puis, ajouter la ligne de code suivante : import pandas as pd,
La méthode concat
Grâce à cette instanciation de la librairie Pandas, nous allons pouvoir maintenant appeler la méthode héritée concat pour réunir ces tableaux que nous devrons sélectionner.
- Sur la ligne du dessous, ajouter le début de syntaxe suivant : assemb=pd.concat([,
Les tableaux à assembler
Maintenant que la méthode est enclenchée, nous devons successivement sélectionner les tableaux Excel à assembler.
- Sur la feuille Citroen, sélectionner toutes les données du tableau,
- Taper une virgule pour passer dans l'argument du tableau suivant à assembler,
- Sur la feuille Peugeot, sélectionner toutes les données du tableau,
- Taper une virgule pour passer dans l'argument du tableau suivant à assembler,
- Sur la feuille Renault, sélectionner toutes les données du tableau,
- Fermer le crochet puis fermer la parenthèse de la méthode concat,
- Dès lors, valider la formule par le raccourci clavier CTRL + Entrée,
- A gauche de la barre de formule, cliquer sur la flèche orientée vers le bas,
- Dans les propositions, choisir Valeur Excel,
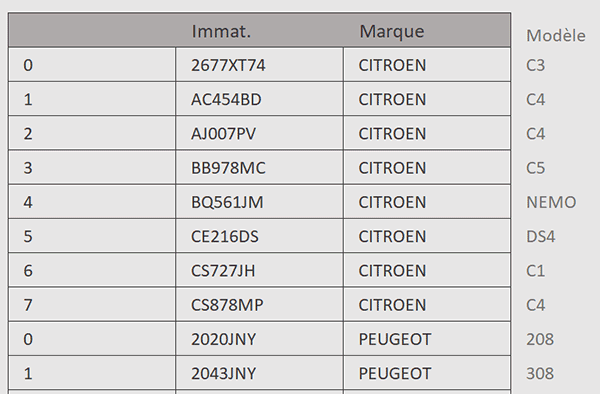
Nous obtenons bien l'assemblage des trois tableaux, les uns en dessous des autres, dans l'ordre énoncé.
Supprimer la colonne des indices
Mais une colonne supplémentaire se greffe en préfixe. Elle renseigne sur les positions des lignes extraites dans leur tableau d'origine. Pour la supprimer, nous le savons désormais, en Python, il suffit d'exploiter la méthode reset_index.
- Double cliquer sur la cellule B3 pour réactiver la syntaxe de la formule,
- A la toute fin, après la dernière parenthèse fermante, taper un point pour appeler la méthode,
- Puis, ajouter la méthode reset_index comme suit : reset_index(drop=True),
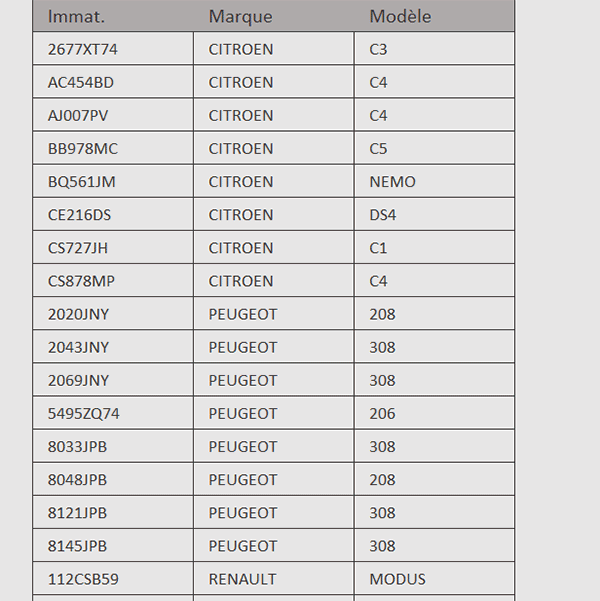
Nous obtenons bien l'assemblage vertical des trois tableaux, issus de trois feuilles différentes.
Assembler aléatoirement
Sur la droite et dans l'esprit du sujet suivant que nous amorcerons sur la recherche par méthode Python, nous proposons d'assembler aléatoirement les données de ces tableaux réunis de façon à mélanger les marques. La réunion est faite de 24 lignes et comme nous l'avons déjà appris, c'est la méthode Python sample qui permet de réorganiser aléatoirement les informations.
- Cliquer sur la première case de la seconde grille d'extraction pour sélectionner la cellule F3,
- Réaliser le raccourci clavier CTRL + ALT + MAJ + P pour activer Python,
- Dès lors, construire la syntaxe suivante :
Sur l'objet assemb que nous avons construit précédemment, nous faisons agir la méthode sample sur les 24 lignes tout en excluant la colonne des indices (reset_index).
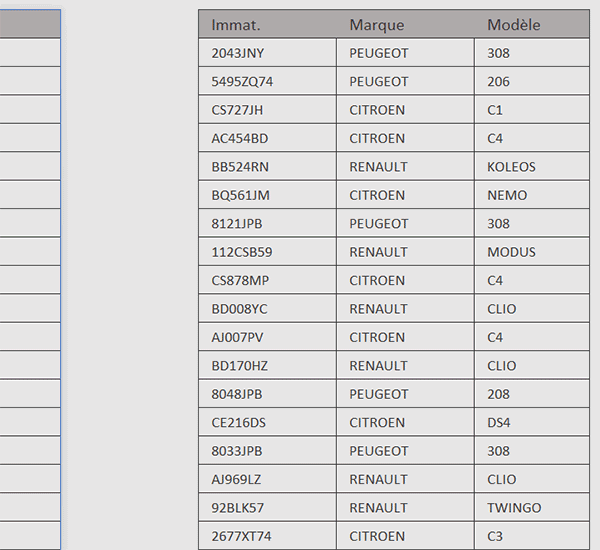
Il en résulte effectivement l'organisation souhaitée avec les marques mélangées.