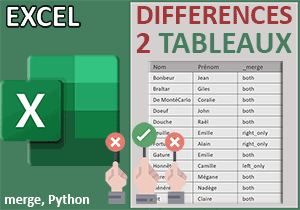Compter les lignes et les colonnes en Python pour Excel
Accueil > Bureautique > Excel > Excel Avancé > Compter les lignes et les colonnes en Python pour Excel
Pour partager cette vidéo sur les réseaux sociaux ou sur un site, voici son url :
Sujets que vous pourriez aussi aimer :
Compter les lignes et les colonnes
Il n'existe pas que des méthodes en Python. Il existe aussi des fonctions pour par exemple compter les lignes et les colonnes d'un tableau Excel embarqué dans un DataFrame. C'est ce que nous proposons de découvrir ici.
Classeur Excel à télécharger
Nous proposons d'appuyer les travaux sur un classeur Excel existant.
- Télécharger le classeur lignes-colonnes-tableau.xlsx en cliquant sur ce lien,
- Double cliquer sur le fichier réceptionné pour l'ouvrir dans Excel,
- Puis, cliquer sur le bouton Activer la modification dans le bandeau de sécurité,
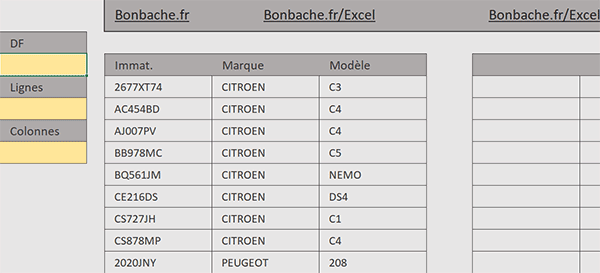
Nous découvrons un tableau de véhicules entre les colonnes C et E. Sur la gauche, des cases jaunes sont prévues pour des analyses. Sur la droite, une grille vide d'extraction, entre les colonnes G et I, est en attente.
Le DataFrame
Comme vous le savez, avant de commencer nous devons embarquer le tableau de données dans un DataFrame Python.
- Cliquer sur la première case jaune pour sélectionner la cellule A3,
- Réaliser le raccourci clavier CTRL + ALT + MAJ + P pour activer Python,
- Débuter la syntaxe comme suit : tb=,
- Dès lors, sélectionner toutes les cellules du tableau, soit la plage C3:E27,
- Puis, valider la syntaxe par le raccourci clavier CTRL + Entrée,
Les fonctions Python
Il est temps maintenant de découvrir les fonctions Python permettant de compter les lignes et les colonnes d'un tableau Excel embarqué dans un DataFrame.
- Cliquer sur la deuxième case jaune pour sélectionner la cellule A5,
- Réaliser le raccourci clavier CTRL + ALT + MAJ + P pour activer Python,
- Puis, construire la formule suivante : len(tb),
- Valider la formule par le raccourci clavier CTRL + Entrée,
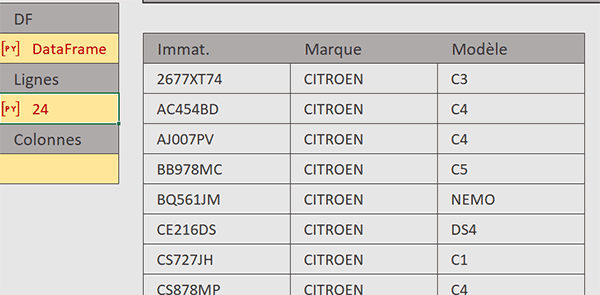
Sous forme d'objet Python, nous obtenons un résultat probant indiquant que le tableau est fait de 24 lignes. Ce résultat est d'ailleurs facile à vérifier en sélectionnant toutes les lignes du tableau et en consultant l'information sur le décompte, dans la barre d'état en bas de la fenêtre Excel.
- Cliquer sur la troisième case jaune pour sélectionner la cellule A7,
- Réaliser le raccourci clavier CTRL + ALT + MAJ + P pour activer Python,
- Puis, construire la formule suivante : len(tb.columns),
- Valider la formule par le raccourci clavier CTRL + Entrée,
Organisation aléatoire d'un tableau
Forts de ces découvertes, en cellule G3, nous allons entreprendre l'organisation aléatoire du tableau d'origine sur toute sa hauteur transmise dynamiquement par cette fonction Python len.
- Cliquer sur la cellule G3 pour la sélectionner,
- Réaliser le raccourci clavier CTRL + ALT + MAJ + P pour activer Python,
- Dès lors, taper la formule suivante : tb.sample(len(tb)).reset_index(drop=True),
- Valider la formule par le raccourci clavier CTRL + Entrée,
- A gauche de la barre de formule, cliquer sur la flèche orientée vers le bas,
- Dans les propositions, choisir Valeur Excel,
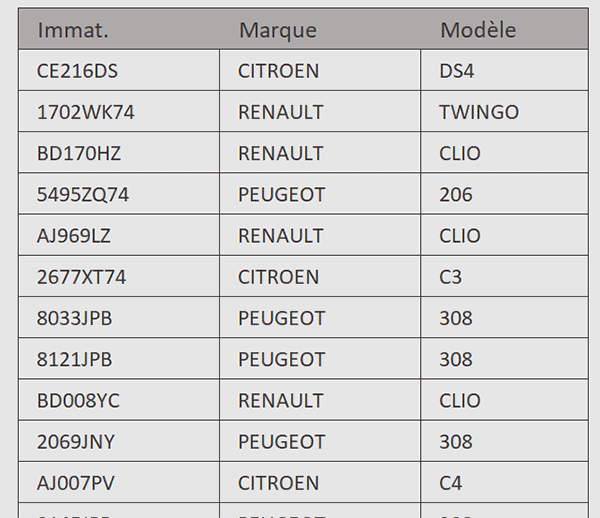
Enfin, retenez ceci, attention à la chronologie, un DataFrame doit être créé en amont (Gauche et plus haut) d'un autre qui l'exploite. L'indication #Busy pendant le calcul tient au fait que Python travaille depuis le Cloud.