
Rendez-vous du Lundi au Vendredi hors Week-End
Pour partager cette vidéo sur les réseaux sociaux ou sur un site, voici son url :
Sujets que vous pourriez aussi aimer :
Contrôler les rendez-vous
Nous avons déjà appris à contrôler la saisie de l'utilisateur pour ne la valider que dans la mesure où elle répondait favorablement aux règles. Avec cette nouvelle astuce Excel, nous allons émettre une règle imposant un double critère.
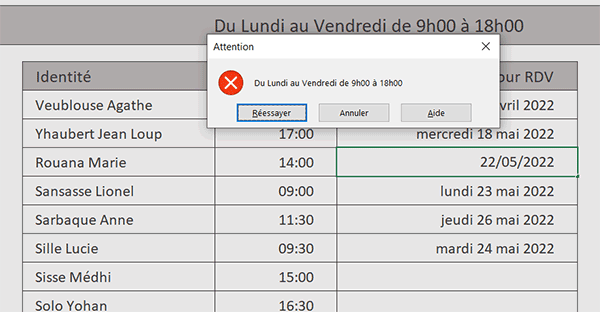
Sur l'exemple illustré par la capture, l'utilisateur agit sur un tableau de prises de Rendez-Vous. L'heure doit être définie en deuxième colonne tandis que le jour doit être précisé en troisième et dernière colonne. Si le rendez-vous est pris avant 9h00 ou après 18h00 ou encore qu'il est demandé un Samedi ou un Dimanche, la création de la demande est fermement interdite par la règle de validité créée en amont sur ces plages.
Classeur Excel à télécharger
Pour la mise en place de cette nouvelle astuce Excel, nous suggérons d'axer les découvertes sur un classeur offrant ce tableau de prise de rendez-vous.
- Télécharger le classeur valider-heures-plage-horaire.xlsx en cliquant sur ce lien,
- Double cliquer sur le fichier réceptionné pour l'ouvrir dans Excel,
- Puis, cliquer sur le bouton Activer la modification du bandeau de sécurité,
Contrôler la plage horaire
Pour contrôler l'inscription d'une heure au format heure dans une plage horaire, il est nécessaire de dégainer une astuce.
- Sélectionner toutes les heures et tous les jours, soit la plage de cellules D6:E15,
- En haut de la fenêtre Excel, cliquer sur l'onglet Données pour activer son ruban,
- Dans la section Outils de données du ruban, cliquer sur le bouton Validation des données,
- Déployer alors la liste déroulante de la zone Autoriser,
- Dans les propositions, choisir l'option Personnalisé,
- Puis, cliquer dans la zone du dessous intitulée Formule pour l'activer,
- Taper le symbole égal (=) pour initier la syntaxe de la règle de validité,
- Puis, inscrire la fonction pour recouper les critères, suivie d'une parenthèse, soit : Et(,
- Cliquer sur la cellule D6 pour désigner la première heure à contrôler,
- Enfoncer trois fois la touche F4 du clavier, ce qui donne : $D6,
- Taper le symbole supérieur suivi de égal (>=) pour annoncer le critère à honorer,
- Taper l'horaire de départ entre guillemets, soit : "09:00",
- Taper le symbole de l'étoile suivi du chiffre 1, soit : *1,
- Taper un point-virgule (;) pour poursuivre l'énumération des critères de la fonction Et,
- Désigner de nouveau la première heure en cliquant sur sa cellule D6,
- Comme précédemment, enfoncer trois fois la touche F4 du clavier, soit : $D6,
- Taper le symbole inférieur suivi de égal (<=) pour annoncer la seconde condition à respecter,
- Dès lors, inscrire l'horaire plafond entre guillemets, soit : "18:00",
- Comme précédemment, forcer la conversion, soit : *1,
- Fermer alors la parenthèse de la fonction Et,
- Valider la règle en cliquant sur le bouton Ok de la boîte de dialogue,
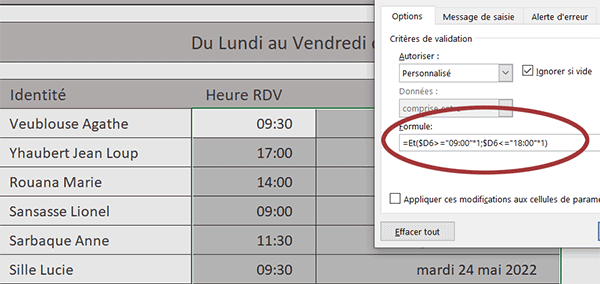
Désormais, dès que vous entrez une heure qui n'est pas comprise dans la plage, une alerte se déclenche. Vous aurez beau forcer le passage, rien n'y fera sans apporter une correction.
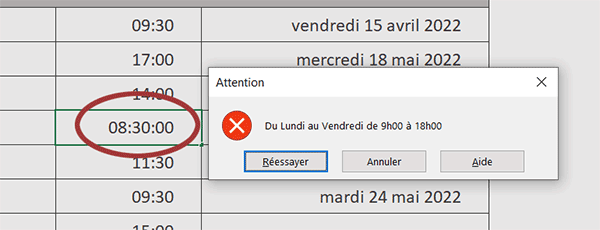
De même, vous remarquez l'inscription d'un message personnalisé et explicite. Nous l'avions configuré en amont. Si vous souhaitez l'ajuster à votre guise, vous devez resélectionner toutes les cellules concernées (D6:E15). Ensuite, dans la section Outils de données du ruban Données, vous devez de nouveau cliquer sur le bouton Validation des données. Dans la boîte de dialogue qui suit, vous devez activer l'onglet Alerte d'erreur. C'est alors dans la zone Message d'erreur que vous pouvez intervenir.
Dernière remarque, si des horaires hors plage avaient figuré avant la création de cette règle, ils n'auraient pas été contrôlés. Ce contrôle intervient au moment de l'inscription des informations.
Combiner l'heure avec le contrôle sur le jour
Grâce à l'astuce que nous avons mise en place, nous savons donc maintenant contrôler des plages horaires. Mais la sécurité n'est pas complète. Nous l'avons dit, les rendez-vous peuvent être pris de 9h00 à 18h00, seulement en semaine. Les jours de Week-End doivent donc être exclus. Cela signifie que nous devons recouper une troisième condition dans notre règle. Cette troisième condition doit vérifier le jour grâce à la fonction Excel JourSem.
- Sélectionner de nouveau tous les jours et heures, soit la plage de cellules D6:E15,
- Dans le ruban Données, cliquer sur le bouton Validation des données,
- Activer l'onglet Options de la boîte de dialogue qui suit,
- Dans la zone Formule, cliquer à la fin de la syntaxe, avant la parenthèse fermante,
- Taper un point-virgule (;) pour ajouter une condition dans l'énumération,
- Inscrire la fonction pour le jour de semaine, suivie d'une parenthèse, soit : JourSem(,
- Désigner la première date à contrôler en cliquant sur sa cellule E6,
- Enfoncer trois fois la touche F4 du clavier, ce qui donne : $E6,
- Inscrire un point-virgule suivi du chiffre 2, soit : ;2,
- Fermer la parenthèse de la fonction JourSem,
- Puis, inscrire l'inégalité suivante : <6,
- Cliquer sur le bouton Ok pour valider la création de la règle,
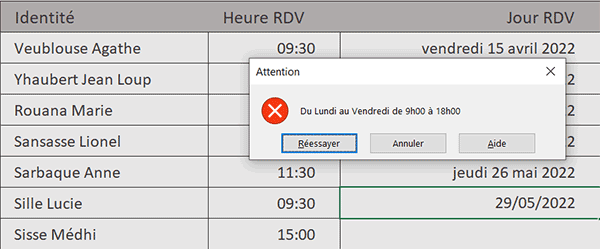
Désormais, même si l'heure du rendez-vous est bien située dans la plage horaire imposée, à partir du moment où la date demandée ne tombe pas un jour de semaine, l'inscription est refusée. C'est donc un triple critère sur des dates et heures que nous vérifions sur une plage de cellules à deux colonnes.
























