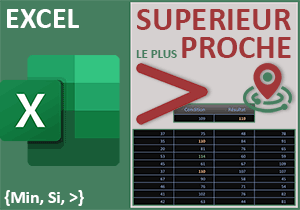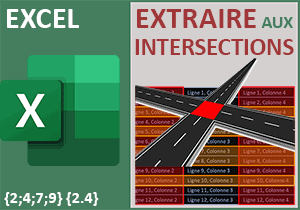Date de Rendez-vous disponible la plus proche
Pour partager cette vidéo sur les réseaux sociaux ou sur un site, voici son url :
Sujets que vous pourriez aussi aimer :
Rendez-vous le plus proche
Avec cette nouvelle astuce Excel qui serait utile pour les médecins notamment, nous allons voir comment repérer le premier créneau disponible dans un planning des rendez-vous.

Sur l'exemple illustré par la capture, l'utilisateur tape la date de la demande de rendez-vous, dans une zone de saisie, sur la droite d'un calendrier relatant les créneaux horaires déjà réservés. A validation, la date du premier créneau disponible surgit dans une cellule placée trois cases en-dessous. Et grâce à elle, une mise en forme conditionnelle déclenche une couleur de repérage immanquable sur ce premier rendez-vous disponible.
Classeur Excel à télécharger
Pour développer cette solution, nous proposons d'appuyer l'étude sur un classeur offrant ce calendrier des réservations de dates.
- Télécharger le classeur trouver-date-proche.xlsx en cliquant sur ce lien,
- Double cliquer sur le fichier réceptionné pour l'ouvrir dans Excel,
- Puis, cliquer sur le bouton Activer la modification du bandeau de sécurité,
- Cliquer sur une cellule du tableau, par exemple C6,
- Dans la section Styles du ruban Accueil, cliquer sur le bouton Mise en forme conditionnelle,
- En bas des propositions, choisir l'option Gérer les règles,
- Cliquer sur le bouton Fermer du gestionnaire pour revenir sur la feuille Excel,
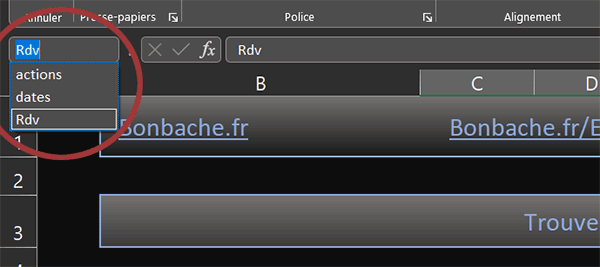
La plage Rdv représente toutes les cellules des créneaux horaires à marquer de la mention Rdv. La plage nommée dates représente la première colonne du tableau, celle des dates.
Extraire la date libre la plus proche
Pour mettre en place ce raisonnement matriciel, une double condition doit être observée premièrement sur la matrice des Rendez-vous (Rdv) et deuxièmement sur la matrice des dates (première colonne). Toutes les cellules vont être passées en revue tour à tour dans ce raisonnement matriciel. Si pour une date supérieure à celle demandée (dates>J6), une plage horaire est vide (Rdv=""), nous devons restituer une matrice isolant la date concordante, noyée dans un nuage de booléens.
- Cliquer sur la cellule J9 pour la sélectionner,
- Taper le symbole égal (=) pour initier la syntaxe de la formule matricielle,
- Inscrire la fonction rendant le plus petit nombre, suivie d'une parenthèse, soit : Min(,
- Inscrire alors la fonction conditionnelle suivie d'une parenthèse, soit : Si(,
- Puis, cliquer sur le bouton de l'assistant fonction à gauche de la barre de formule,
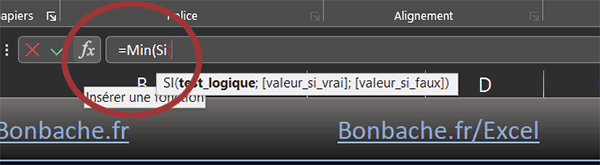
En répondant par des matrices de valeurs, il va nous aider à comprendre le déroulement et l'issue de la formule d'extraction à construire.
- Dans la zone Test_logique, ouvrir une parenthèse pour accueillir la matrice conditionnelle,
- Désigner la plage des rendez-vous par son nom, soit : Rdv,
- Puis, taper le critère suivant : ="",
- Fermer la parenthèse de la matrice conditionnelle,
- Taper le symbole de l'astérisque (*) pour annoncer le recoupement à suivre,
- Ouvrir une nouvelle parenthèse pour la seconde matrice conditionnelle,
- Désigner la plage des dates par son nom, soit : dates,
- Puis, inscrire le critère suivant : >J6,
- Fermer alors la parenthèse de cette seconde matrice conditionnelle,
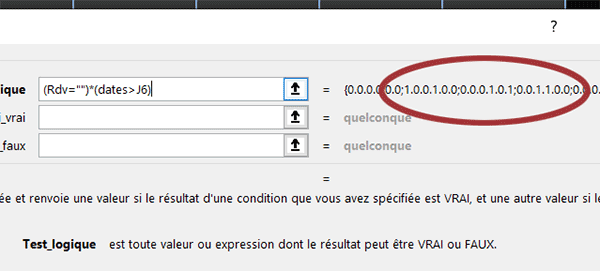
Comme vous pouvez le voir sur la droite de la zone Test_logique, l'assistant répond par une matrice de chiffres alternant les 1 et les 0. Les chiffres 1 identifient simplement les positions des cases concordantes. Il s'agit donc de celles qui sont à la fois vides et pour lesquelles la date est supérieure à celle de la demande. Mais comme ce calcul est embarqué dans la fonction Min, nous n'allons conserver que la plus petite, soit la date du rendez-vous le plus proche. Et pour cela, il s'agit de lui confronter la matrice des dates dans la branche Alors de la fonction Si.
- Dans la zone Valeur_si_vrai, désigner la plage de dates par son nom, soit : dates,

- Valider la formule matricielle par le raccourci clavier CTRL + MAJ + Entrée,
- Puis, valider la demande de correction effectuée par Excel,
- En cellule J6, taper la date suivante : 06/10/2022 et valider par la touche Entrée,
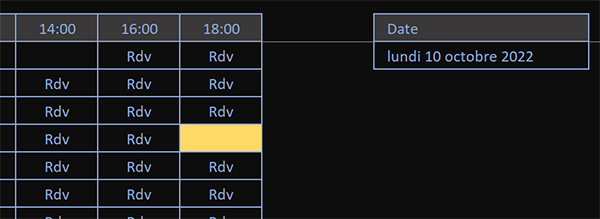
Comme le planning des réservations est bien garni après cette date, la formule livre la prochaine échéance encore disponible quatre jours plus tard. Et c'est avec plaisir que l'utilisateur peut fournir le premier créneau horaire, surligné en jaune, encore non rempli.