
Autoriser uniquement la saisie des multiples de Cent
Accueil > Bureautique > Excel > Excel Astuces > Autoriser uniquement la saisie des multiples de Cent
Pour partager cette vidéo sur les réseaux sociaux ou sur un site, voici son url :
Sujets que vous pourriez aussi aimer :
Autoriser les nombres multiples
Dans certains contextes, il est important de travailler sur des ordres de grandeur. Dès lors, concernant les nombres, les détails et virgules ne sont que parasites. Donc, pour une présentation simplifiée des valeurs et montants, il est question d'interdire la saisie de ces détails.
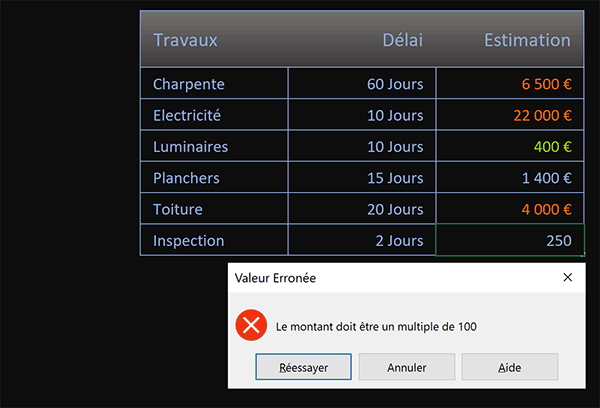
Dans l'exemple finalisé illustré par la capture, seuls sont souhaitées des estimations budgétaires sur les travaux envisagés. Il en résulte une compréhension plus simple et rapide de la situation et des coûts à engager. Pour cela, nous actionnons des contrôles de saisie visant à interdire toute valeur qui n'est pas un multiple de 100. Cette règle se décline bien sûr aisément pour n'importe quel autre type de multiple.
Source et procédure
Pour démontrer l'intérêt de cette astuce, nous suggérons de débuter à partir de ce petit tableau.
- Télécharger le classeur multiples-du-nombre.xlsx en cliquant sur ce lien,
- Double cliquer sur le fichier réceptionné pour l'ouvrir dans Excel,
- Puis, cliquer sur le bouton Activer la modification du bandeau de sécurité,
- Sélectionner la case de la première estimation à fournir, soit la cellule E4,
- Saisir la valeur 2500 et valider par la touche Entrée pour activer la cellule du dessous,
- Saisir la valeur 825 et valider par la touche Entrée pour activer la cellule du dessous,
- Saisir la valeur 350 et valider par la touche Entrée,

Deux remarques s'imposent. Tout d'abord, toute saisie est autorisée. Le coût de 825 Euros ne devrait pas être permis. Il est trop précis et nous souhaitons une estimation générale basée sur des ordres de grandeur. L'utilisateur devrait être autorisé à ne saisir que le multiple de 100 le plus proche, soit 800 Euros. Ensuite, vous remarquez le déclenchement de couleurs dynamiques. Elles sont conditionnelles et permettent de mettre en relief les montants engagés en fonction de leur valeur. Pour cela, nous avons exploité une astuce que nous avions démontrée dans un volet précédent.
- Sélectionner l'un des montants, par exemple la cellule E4,
- Dans la section Nombre du ruban Accueil, déployer la liste déroulante des formats,
- En bas des propositions, opter pour l'option Autres formats numériques,
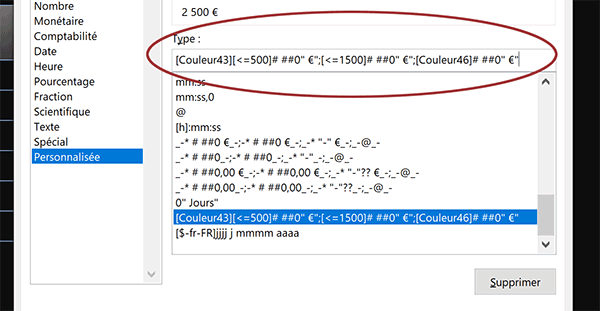
C'est donc un format personnalisé que nous avons construit. Sa syntaxe est rappelée dans la zone Type de la boîte de dialogue qui se déclenche.
[Couleur43][<=500]# ##0' '; [<=1500]# ##0' '; [Couleur46]# ##0' '
En fonction de critères énumérés sur les montants, des couleurs sont attribuées dynamiquement.
- Cliquer sur le bouton Annuler de la boîte de dialogue pour revenir sur la feuille Excel,
Sur les cellules de ces estimations, nous devons donc engager une règle de validité. Cette règle doit s'appuyer sur une formule. Cette formule doit vérifier que chaque montant saisi est bien un multiple de 100. Et pour cela, nous devons exploiter la fonction Excel Mod. Pour une division de chaque montant par 100, si elle retourne un reste nul, nous saurons que le nombre saisi est conforme aux ordres de grandeur attendus.
- Sélectionner les estimations, soit la plage de cellules E4:E9,
- En haut de la fenêtre Excel, Cliquer sur l'onglet Données pour activer son ruban,
- Dans la section Outils de données du ruban, cliquer sur le bouton Validation des données,
- Dans la boîte de dialogue, activer l'onglet Options, si ce n'est déjà fait,
- Déployer la liste déroulante de la zone Autoriser,
- En bas des propositions, opter pour l'option Personnalisé,
- Dans la zone Formule du dessous, construire la syntaxe suivante : =Mod(E4;100)=0,
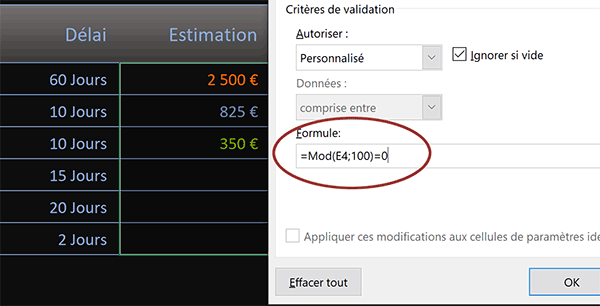
L'outil de validation fonctionne chronologiquement. C'est la raison pour laquelle nous posons l'analyse sur la première cellule de la plage sélectionnée, avec la fonction Mod. Ainsi, elles seront toutes passées en revue. En deuxième argument, nous portons le diviseur à 100. Si le reste de la division vaut zéro, nous savons que l'estimation fournie est bien un multiple de Cent. Dans le cas contraire, l'estimation n'étant pas un ordre de grandeur, sa saisie doit être refusée. Et pour aider l'utilisateur à corriger son erreur, nous devons déclencher une alerte sous forme de boîte de dialogue.
- En haut de la boîte de dialogue, cliquer sur son onglet Alerte d'erreur,
- Dans la zone Titre, saisir le texte suivant : Estimation attendue,
- Dans la zone Message d'erreur, renforcer la pertinence de l'alerte avec l'indication suivante :
Il s'agit donc du message que nous devrions voir apparaître en cas de saisie non conforme.

Il ne reste plus qu'à tester cette règle de validité.
- Pour confirmer sa création, cliquer sur le bouton Ok de la boîte de dialogue,

























