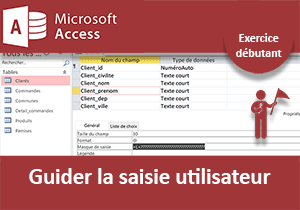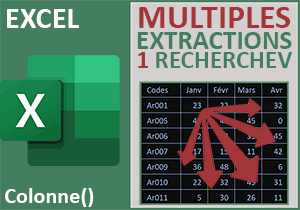Interdire la saisie des minuscules avec Excel
Pour partager cette vidéo sur les réseaux sociaux ou sur un site, voici son url :
Sujets que vous pourriez aussi aimer :
Interdire la saisie des minuscules
Dans l'alimentation des bases de données, il est important d'homogénéiser la saisie des informations. Par exemple, dans une liste de clients, il est impératif que les noms soient tous inscrits en lettres capitales. Bien sûr, depuis une précédente astuce, nous savons influer facilement sur la casse avec Excel. Mais lorsque ces bases de données deviennent volumineuses, il est préférable d'imposer les majuscules à la source. Ainsi, l'homogénéisation perdure et aucun correctif n'est à entreprendre.
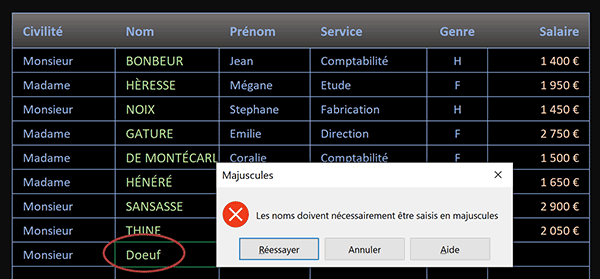
Dans l'exemple illustré par la capture, la saisie des noms est contrôlée en temps réel. Dès que l'un d'eux n'est pas inscrit intégralement en lettres capitales, l'inscription est refusée.
Source et procédure
Pour démontrer cette nouvelle astuce, nous proposons d'appuyer nos travaux sur une source de données existante.
- Télécharger le classeur empecher-saisie-minuscules.xlsx en cliquant sur ce lien,
- Double cliquer sur le fichier réceptionné pour l'ouvrir dans Excel,
- Puis, cliquer sur le bouton Activer la modification du bandeau de sécurité,
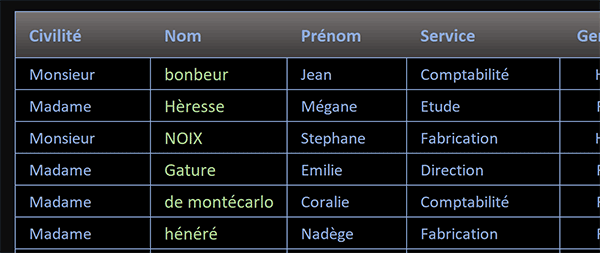
Nous trouvons donc un tableau de données énumérant quelques salariés. Et au premier coup d'oeil, le moins que l'on puisse dire est que l'homogénéité des saisies n'est pas du tout respectée. On trouve certains noms en majuscules, d'autres en minuscules et d'autres encore avec seulement la première lettre en majuscule.
Il s'agit donc d'imposer un contrôle dans cette colonne. Ces contrôles se matérialisent par des règles de validité. Nous en avions exploité un certain nombre pour construire le formulaire d'inscription sans l'appui du code VBA. C'est une syntaxe qui doit régir cette règle. La fonction Excel Exact permet de comparer deux cellules : =Exact(Cellule1;Cellule2). Si cette fonction booléenne observe la moindre différence entre les deux informations, même de casse, elle retourne Faux. Nous devons agir sur une colonne suffisamment haute. Ainsi, nous prévoirons toutes les inscriptions à venir.
- Cliquer dans la zone Nom en haut à gauche de la feuille Excel,
- Puis, taper les coordonnées suivantes : C4:C1000,
- Valider nécessairement cette saisie à l'aide de la touche Entrée du clavier,

Ainsi, nous travaillons sur une plage de cellules suffisamment haute pour contrôler l'inscription des noms à venir.
- En haut de la fenêtre Excel, cliquer sur l'onglet Données pour activer son ruban,
- Dans la section Outils de données du ruban, cliquer sur le bouton Validation des données,
- Avec la liste déroulante de la zone Autoriser, choisir l'option Personnalisé,
- Dans la zone Formule du dessous, construire la règle suivante :
Donc, grâce à la fonction Majuscule imbriquée dans la fonction Exact, nous comparons la première saisie dans la colonne des noms, à sa propre valeur forcée en majuscule. Si les deux sont strictement identiques, la fonction Exact répond par le booléen Vrai. C'est la raison de l'emploi de cette valeur dans l'énoncé du critère.
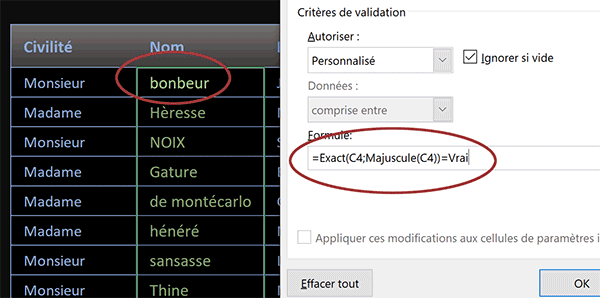
Précision importante : Une règle de validité raisonne de façon chronologique, en fonction des cellules englobées dans la sélection. C'est la raison pour laquelle nous avons bâti la syntaxe de la règle sur la première d'entre elles. Elles seront ainsi toutes considérées et passées en revue.
Pour parfaire la règle, il apparaît opportun de guider l'utilisateur en cas de saisie erronée. Nous souhaitons déclencher un message d'alerte qui lui permettra de comprendre l'anomalie à corriger.
- Activer l'onglet Alerte d'erreur de la boîte de dialogue,

- Dans la zone Titre, saisir le texte : Majuscules,
- Dans la zone Message d'erreur, saisir l'indication suivante :
En haut à gauche de la boîte de dialogue, vous notez qu'une case est cochée. Elle est très importante. Elle s'intitule : Quand des données non valides sont tapées. C'est grâce à elle que les saisies jugées non conformes par rapport à la règle, sont systématiquement rejetées.
- Valider la création de cette règle de validité en cliquant sur le bouton Ok,
- De retour sur la feuille, inscrire une civilité en cellule B12,
- Puis, inscrire un nom avec des minuscules en cellule C12,
- Ensuite, valider cette saisie à l'aide de la touche Tab du clavier,
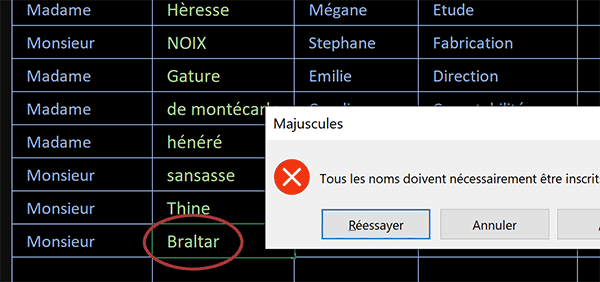
Comme vous pouvez le voir, l'alerte que nous avons paramétrée se déclenche aussitôt. La saisie est jugée non conforme du fait de la présence de lettres en minuscules.
- Cliquer sur le bouton Réessayer,
- Puis inscrire le nom en lettres capitales,
- Ensuite, valider l'inscription avec la touche Tab du clavier,
Nous pourrions envisager une règle similaire dans la colonne des prénoms avec la fonction Excel NomPropre : =EXACT(D4; NOMPROPRE(D4))=VRAI. Celle-ci impose la première lettre des mots en majuscule. Et grâce à la fonction Exact, nous nous assurons que toutes les autres sont bien en minuscules.