
Recherches spécifiques avec les WildCards Excel
Pour partager cette vidéo sur les réseaux sociaux ou sur un site, voici son url :
Sujets que vous pourriez aussi aimer :
WildCards dans les recherches
Cette nouvelle astuce Excel tient à démontrer l'intérêt des WildCards dans les recherches de données. La traduction littérale de WildCards serait : caractères sauvages. En effet, introduits dans les expressions de recherche, ils permettent de réaliser des extractions très particulières. Parmi ces caractères les plus importants, on compte l'astérisque (*), le tilda (~) et le point d'interrogation (?).
Source et procédure
Pour démontrer leur utilisation, nous proposons d'agir à partir d'une petite source de données existante.
- Télécharger le classeur recherche-wildcards.xlsx en cliquant sur ce lien,
- Double cliquer sur le fichier réceptionné pour l'ouvrir dans Excel,
- Puis, cliquer sur le bouton Activer la modification du bandeau de sécruité,
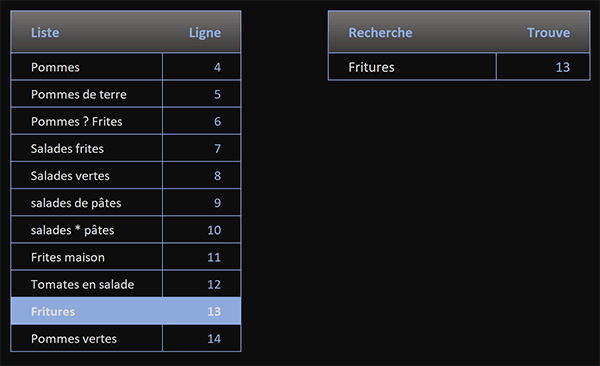
Nous trouvons une petite liste de données dans un tableau situé entre les colonnes B et C. La colonne B énumère les éléments à rechercher. La colonne C indique les positions respectives en ligne grâce à la fonction Excel Ligne.
Les termes de recherche doivent être inscrits en cellule E4. Si une concordance est trouvée, un calcul retourne la position dans le tableau source en cellule F4. Ce calcul exploite la fonction Excel RechercheV. La syntaxe de la formule utilisée est la suivante :
=SIERREUR(RECHERCHEV(E4; $B$4:$C$14; 2; FAUX); 'NC')
Nous recherchons le terme tapé en cellule E4 dans le tableau situé entre les cellules B4 et C14. En retour, nous récupérons l'information située en deuxième colonne (2), soit la position en ligne. Si la recherche est infructueuse, l'anomalie est gérée par la fonction SiErreur. Pour en avertir l'utilisateur, nous inscrivons la contraction NC dans la case, NC pour Non correspondance.
Et comme vous pouvez le voir, cette recherche est parfaitement fonctionnelle. Pour le terme déjà inscrit en cellule E4, la correspondance est établie en ligne 13. Mais il s'agit d'une recherche sur un terme stricte. Nous souhaiterions la faire évoluer pour trouver les éléments contenant certains termes, commençant ou se terminant par certains mots ou encore présentant un certain nombre de caractères. Et comme vous allez le voir, grâce aux WildCards, il n'est pas question de toucher à la syntaxe de la formule. Associés aux termes de recherche, ils vont permettre d'augmenter la puissance de la fonction RechercheV.
Enfin, vous avez constaté que la ligne de l'élément cherché est automatiquement surlignée. C'est une règle de mise en forme conditionnelle qui est prédéfinie sur ce petit tableau. Pour la consulter, vous devez tout d'abord sélectionner l'une des cellules du petit tableau. Ensuite, dans la section Styles du ruban Accueil, vous devez cliquer sur le bouton Mise en forme conditionnelle. Enfin, en bas des propositions, vous devez opter pour la commande Gérer les règles. Vous n'avez plus qu'à cliquer sur le bouton Modifier la règle dans la boîte de dialogue pour consulter sa syntaxe.

Sa syntaxe est triviale : =$C4=$F$4. Chaque numéro de ligne du tableau ($C4) est comparé avec le numéro de ligne retourné par la recherche ($F$4). Lorsque la correspondance est avérée, le format dynamique est déclenché.
- Sélectionner la case de recherche en cliquant sur sa cellule E4,
- Taper l'expression suivante : *Frites,
- Puis, valider avec le raccourci CTRL + Entrée pour conserver la cellule active,
- En cellule E4, taper maintenant l'expression : Frites*,

C'est donc la ligne 11 qui est identifiée. Ce principe peut être décliné pour connaître toutes les expressions commençant par un mot précis et se terminant par un autre mot, quelles que soient les lettres situées au milieu de la chaîne : Mot_debut*Mot_fin.
Nous souhaiterions maintenant trouver la première expression contenant un point d'interrogation, quelles que soient les informations placées avant et après. Pour cela, nous pourrions être tentés d'inscrire l'expression suivante en cellule E4 : *?*. Mais comme vous le remarquez, le résultat de la recherche ne correspond pas du tout à nos attentes. C'est le premier mot de la liste qui est considéré comme concordant. En effet, le point d'interrogation est l'un de ces WildCards. Il désigne n'importe quel caractère. Préfixé et suffixé de l'astérisque, ce sont forcément toutes les expressions qui concordent. Et la recherche s'arrête sur la première trouvée.
Pour isoler un ou des caractères précis dans une expression, nous devons exploiter un autre WildCard en préfixe. Il s'agit du Tilda (~). Il indique que l'expression qui suit doit être trouvée strictement à l'identique dans la chaîne.
- En conséquence, en cellule E4, taper l'expression suivante : *~?*,
- En cellule E4, taper la syntaxe suivante : *~**pâtes,

Et comme vous le voyez, c'est bien l'expression que nous recherchions qui est pointée en ligne 10.
Désormais, nous souhaiterions trouver le premier terme constitué d'un nombre précis de caractères. Nous l'avons dit tout à l'heure, le WildCard du point d'interrogation, représente n'importe quel caractère.
- En cellule E4, inscrire 8 points d'interrogation successifs : ????????,
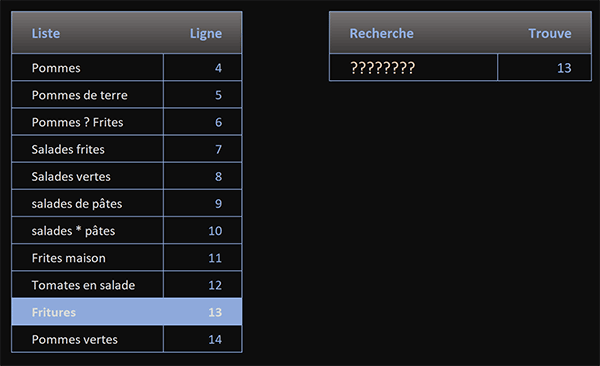
C'est le mot Fritures qui est instantanément isolé en ligne 13. Il est effectivement composé de 8 lettres.
Pour finir, nous souhaiterions isoler le terme : salades *pâtes, dans la recherche. Nous ne pouvons pas exploiter l'expression : salades*pâtes. C'est le premier terme qui serait retourné. Nous pourrions exploiter la syntaxe précédente avec le tilda en préfixe de l'astérisque. Mais nous cherchons une chaîne commençant par le mot salades, se terminant par le mot pâtes et qui composée de trois caractères intercalés. Donc une autre méthode, exploitant le point d'interrogation est possible.
- En cellule E4, saisir la syntaxede recherche suivante : salades???pâtes,
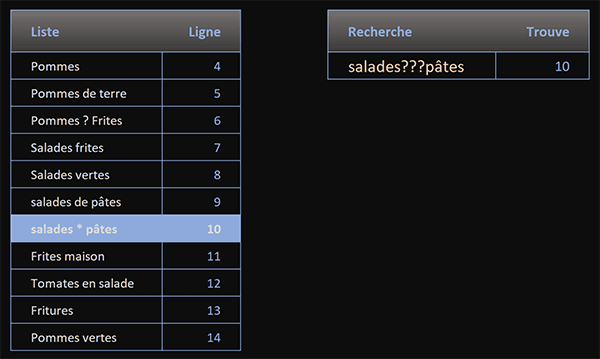
Et comme vous le voyez, c'est bien la ligne 10 qui est interceptée et non celle du dessus. Ces WildCards combinés permettent donc d'augmenter les possibilités et prouesses des recherches engagées avec les fonctions Excel.
























