
Protéger rapidement les formules de la feuille Excel
Accueil > Bureautique > Excel > Excel Astuces > Protéger rapidement les formules de la feuille Excel
Pour partager cette vidéo sur les réseaux sociaux ou sur un site, voici son url :
Sujets que vous pourriez aussi aimer :
Protéger rapidement les formules d'une feuille
Lorsqu'une feuille est riche en informations et qu'elle est articulée autour de nombreux calculs, il convient d'en protéger la substantifique moelle avant de la partager avec les collaborateurs. Et cette moelle concerne bien évidemment les formules. Cette nouvelle astuce Excel montre comment les protéger dans un procédé parfaitement automatisé.
Classeur source
Pour la démonstration de cette astuce, nous proposons de commettre cette prouesse, précisément sur un classeur offrant de nombreux enchevêtrements de formules.
- Télécharger le fichier proteger-formules.xlsx en cliquant sur ce lien,
- Double cliquer sur le classeur réceptionné pour l'ouvrir dans Excel,
- Puis, cliquer sur le bouton Activer la modification du bandeau de sécurité,
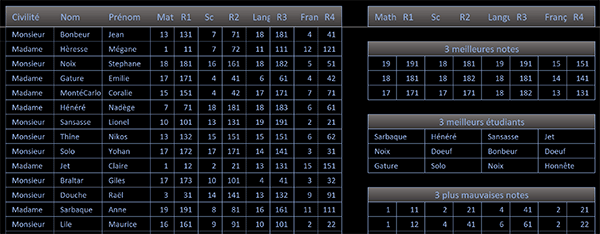
Comme vous pouvez le voir, la feuille de calcul réceptionnée est effectivement relativement complexe. Des formules sont présentes dans les colonnes intitulées R1, R2, R3 et R4 mais pas seulement. Des opérations dynamiques sont également engagées dans les petits tableaux successifs situés sur la droite de la feuille. Dans ces conditions, il est non seulement compliqué de les repérer toutes mais il est encore plus difficile et absurde d'envisager de les sélectionner manuellement pour parvenir enfin à les protéger.
Libérer toutes les cellules
Avant de pouvoir sécuriser les cellules des formules, nous devons commencer par ôter la protection globale qui concerne l'intégralité d'entre elles. C'est alors que nous pourrons cibler uniquement les cellules des calculs pour les protéger indépendamment du reste de la feuille. Vous le savez, le verrouillage est un état qui prend effet seulement quand la protection de la feuille est enclenchée par le biais du ruban Révision.
- Cliquer à l'intersection des étiquettes de lignes et de colonnes,
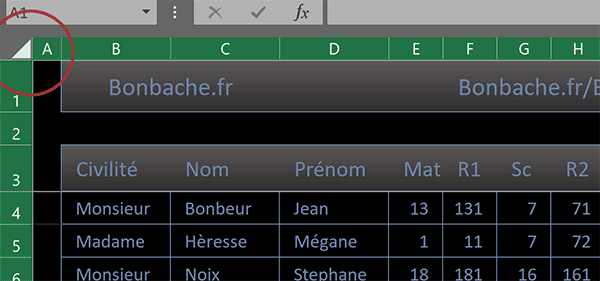
Nous allons maintenant pouvoir agir sur les propriétés globales de la feuille.
- Réaliser un clic droit avec la souris, n'importe où sur la sélection,
- Dans le menu contextuel, choisir Format de cellule,
- Dans la boîte de dialogue qui suit, activer l'onglet Protection,
- Puis, décocher la case Verrouillée,
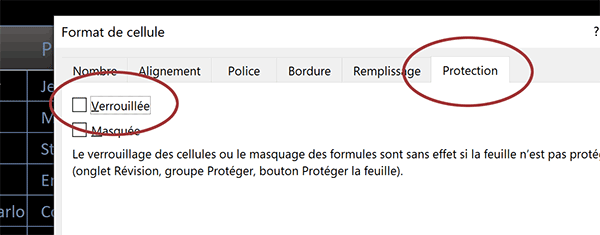
Avec cet état général, même si la feuille venait à être protégée, la modification serait autorisée dans n'importe quelle cellule. Et c'est tout à fait légitime pour les données variables du premier tableau.
- Valider ce réglage en cliquant sur le bouton Ok de la boîte de dialogue,
C'est maintenant que l'astuce doit entrer en jeu pour désigner automatiquement toutes les cellules portant une formule. Dans la foulée, l'objectif est de les verrouiller, indépendamment des autres.
- Tout à fait à droite du ruban Accueil, cliquer sur le bouton Rechercher et sélectionner,
- Dans la liste, choisir l'option Formules,
- Cliquer droit sur l'une des cellules sélectionnées, par exemple dans la colonne R4,
- Dans le menu contextuel, choisir Format de cellule,
- Cocher la case Verrouillée et valider avec le bouton Ok,
- En haut de la fenêtre Excel, cliquer sur l'onglet Révision pour activer son ruban,
- Dans la section Protéger du ruban, cliquer sur le bouton Protéger la feuille,
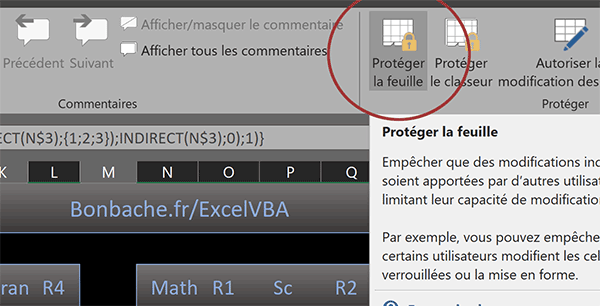
Une boîte de dialogue apparaît. Elle permet notamment de renforcer la protection avec un mot de passe. Si vous le saisissez, une confirmation vous sera demandée. Il est aussi possible de régler le niveau de protection à l'aide des cases à cocher qui se proposent. Par exemple, on peut autoriser l'utilisateur à insérer des lignes et des colonnes en cochant les cases correspondantes.
- Valider la protection en cliquant sur le bouton Ok de la boîte de dialogue,

























