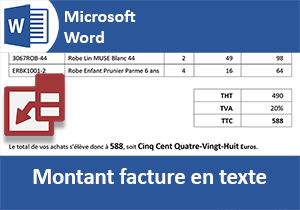Guillemets anglais et préférences de frappe dans Word
Accueil > Bureautique > Word > Word Débutant > Guillemets anglais et préférences de frappe dans Word
Pour partager cette vidéo sur les réseaux sociaux ou sur un site, voici son url :
Sujets que vous pourriez aussi aimer :
Personnaliser la frappe automatique de Word
Dans cette petite formation Word, nous proposons de distiller quelques astuces intéressantes afin de paramétrer le fonctionnement du traitement de texte. Vous l'avez déjà constaté, plus la gamme Office évolue et plus ses logiciels réagissent de façon intuitive. Mais certaines de ces anticipations et interprétations ne sont pas toujours pertinentes, en tous cas pas pour tout le monde.
Des corrections automatiques interviennent au cours de la frappe et nécessitent une intervention de l'utilisateur pour restituer l'information d'origine. Parfois en revanche, elles sont très bien venues.
Saisies imposées et guillemets
Certains types de caractères ne sont pas souhaités mais sont imposés par Word, tandis que d'autres sont corrigés automatiquement.
- Démarrer Word et créer un nouveau document vierge,
- Enfoncer la touche 3 en haut à gauche du clavier pour ouvrir les guillemets,
- Saisir le texte Tomber des nues,
- Puis, fermer les guillemets toujours avec la touche 3 du clavier,
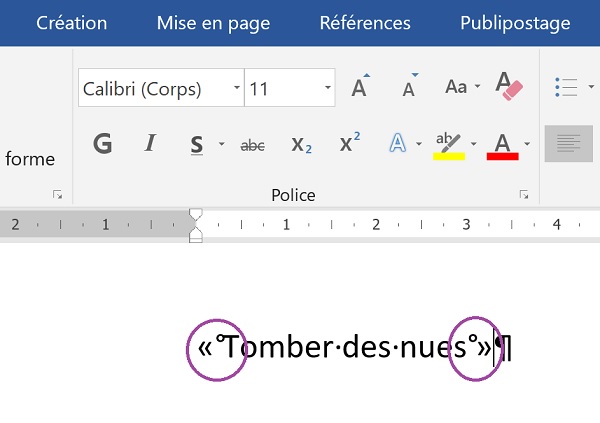
Une expression se saisit conventionnellement entre guillemets. C'est ce que nous avons fait. Les guillemets fermants (») sont la symétrie exacte des guillemets ouvrants. De même, si l'outil des caractères masqués est activé, vous remarquez la présence d'une petite bulle entre le texte et chaque guillemet. Il s'agit d'un espace insécable imposé par Word. Cet espace insécable est logique. Les guillemets ne peuvent pas être détachés de l'expression si d'aventure le bout de ligne était atteint.
Mais nous souhaiterions des guillemets droits, plus conventionnels et gracieux, attachés au texte, donc sans espace.
Avant d'aborder ces paramétrages spéciaux, nous proposons de réaliser une nouvelle découverte à travers une démonstration. Les tirets sont aussi contraints par Word. Ils se transforment automatiquement après la frappe, pour s'allonger. C'est ainsi par défaut. On les utilise conventionnellement pour scinder une information.
- Passer à la ligne à l'aide de la touche Entrée,
- Saisir le texte : Titre,
- Enfoncer la barre d'espace,
- Taper un tiret (-) à l'aide de la touche 6 en haut du clavier,
- Ajouter un nouvel espace suivi du chiffre 2,
- Puis, créer un nouveau paragraphe en enfonçant la touche Entrée,
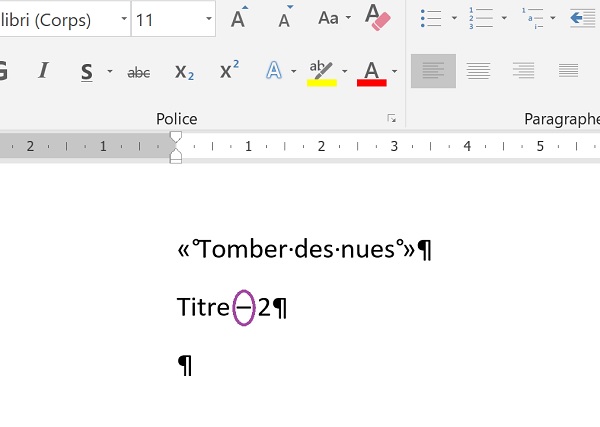
Comme l'illustre la figure ci-dessus, le tiret s'est transformé automatiquement pour s'allonger. Quoiqu'il en soit, il ne s'agit pas du caractère que nous avons tapé.
Paramètres de saisie avec Word
Si nous souhaitons utiliser des guillemets droits ou encore que Word conserve les tirets tels que nous les avons inscrits, c'est possible. Pour cela, il faut paramétrer certaines options bien cachées. Nous proposons de dérouler cette procédure.
- Cliquer sur l'onglet Fichier en haut de la fenêtre Word,
- Tout en bas de la liste, cliquer sur Options,
- Dans la boîte de dialogue qui suit, sélectionner la rubrique Vérification dans la liste de gauche,
- Dans la partie centrale, cliquer alors sur le bouton Options de correction automatique,
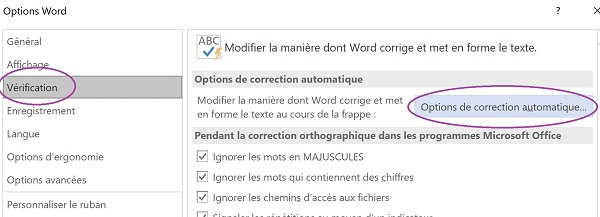
La boîte de dialogue Correction automatique vient se superposer.
- Cliquer sur son onglet Lors de la frappe pour accéder à ses paramétrages,
- Décocher les cases Guillemets et Traits d'union,
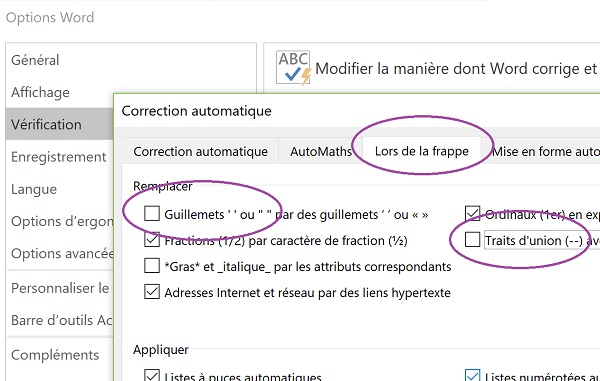
Vous remarquez qu'il est possible de régler d'autres paramètres qui peuvent s'avérer pertinents dans certains cas. Nous pouvons ainsi empêcher les adresses Web de se transformer en liens hypertextes cliquables. De même, Word interprète la saisie de fractions lorsque deux chiffres sont séparés du symbole Slash (/). Pour empêcher cette transformation automatique sous forme d'indice, il suffit de décocher la case correspondante.
- Cliquer une première fois sur le bouton Ok pour valider ces réglages,
- Cliquer une seconde fois sur le bouton Ok pour valider la première boîte de dialogue,
- Créer un nouveau paragraphe à l'aide de la touche Entrée,
- Saisir de nouveau le texte : Tomber des nues, entre guillemets,
- Créer un nouveau paragraphe et saisir le texte : Titre,
- Ajouter un espace suivi d'un tiret lui-même suivi d'un autre espace et du chiffre 2,
- Enfin, enfoncer la touche Entrée pour valider la saisie,
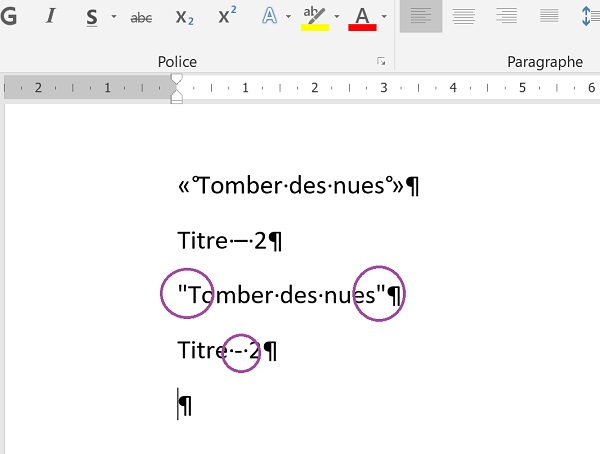
Bien entendu ces paramétrages ne sont pas irréversibles. Si d'aventure vous souhaitiez récupérer les réglages par défaut, il suffirait de re-cocher les cases, dans l'onglet Lors de la frappe de la boîte de dialogue Correction automatique.
Les options de corrections automatiques
Les corrections automatiques de Word n'ont pas de limite. Certaines sont déjà recensées dans une base de données à laquelle Word se réfère, lorsqu'il scrute la saisie de l'utilisateur. C'est une séquence de caractères bien spécifique, elle aussi recensée dans la base de données, qui ordonne la transformation. Nous proposons d'ailleurs de procéder à quelques démonstrations.
- Sur un nouveau paragraphe, taper le symbole égal (=) deux fois de suite, suivi du symbole supérieur (>),
- Enfoncer la touche Entrée du clavier pour créer un nouveau paragraphe,
- Taper le texte : a t elle, sans les traits d'union, puis enfoncer la barre d'espace,
- Enfoncer la touche Entrée du clavier pour créer un nouveau paragraphe,
- Saisir le texte : Accummuler, avec deux lettres m pour générer une faute d'orthographe,
- Puis, enfoncer la barre d'espace pour déclencher la correction automatique,
- Enfoncer la touche Entrée pour créer un nouveau paragraphe,
- Taper un point-virgule suivi d'une parenthèse fermante,
Ces transformations particulières sont très nombreuses. Si vous tapez le symbole deux points (:) suivi d'une parenthèse fermante, vous obtenez un émoticône effectuant un large sourire.
- Enfoncer la touche Entrée pour créer un nouveau paragraphe,
- Ouvrir une parenthèse, taper la lettre e puis fermer la parenthèse,
Mais comme vous l'avez compris, la plupart des fonctionnalités Word peuvent se paramétrer. Il s'agit de savoir les trouver pour définir les règles de correction à conserver et celles à supprimer. C'est ce que nous allons démontrer.
- Cliquer de nouveau sur l'onglet Fichier en haut à gauche de la fenêtre Word,
- Tout en bas de la liste, cliquer sur la rubrique Options,
- Dans la boîte de dialogue qui suit, sélectionner la catégorie Vérification dans la liste de gauche,
- Au centre de la boîte de dialogue, cliquer sur le bouton Options de correction automatique,
- Dans la nouvelle boîte de dialogue qui surgit, activer l'onglet Correction automatique,
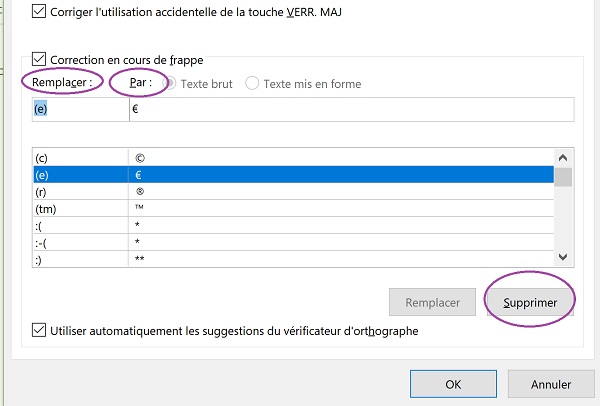
En bas de la boîte de dialogue, vous notez la présence d'une liste. Il s'agit de cette fameuse base de données. Elle recense toutes les corrections automatiques qui interviennent pendant de la saisie. La colonne de gauche indique la séquence de caractères qui produit le résultat proposé dans la colonne de droite.
Comme l'illustre la capture ci-dessus, vous notez la présence de la correction automatique pour le symbole de l'Euro. Si nous ne souhaitions plus être soumis à cette règle, il suffirait de la sélectionner et de cliquer sur le bouton Supprimer, situé en bas à droite. Comme cette liste est conséquente, pour retrouver une expression particulière, il suffit de taper les premières lettres dans la zone Remplacer. La liste se déplace automatiquement pour sélectionner la correction recherchée. Si nous souhaitions la faire évoluer, il s'agirait d'entreprendre les modifications dans la zone Par et de cliquer sur le bouton Remplacer.
Il est intéressant de constater que nous pouvons faire évoluer Word à notre guise. L'objectif est de le faire évoluer pour qu'il s'adapte à nos besoins. Nous ajouterons ainsi de l'ergonomie et rendrons le travail plus productif. De fait, nous pourrions définir une séquence de caractères qui permettrait d'enclencher la saisie de paragraphes complets, pour des formules de politesse récurrentes par exemple.
Mais nous proposons une autre démonstration. Il s'agit d'insérer dans le document une puce graphique particulière par correction automatique.
- Cliquer sur le bouton Annuler de la boîte de dialogue,
- Puis, cliquer sur le bouton Annuler de la première boîte pour revenir sur le document,
- Télécharger dans le dossier de votre choix la petite image puce.png en cliquant sur son lien,
- De retour dans le document Word, créer un nouveau paragraphe,
- Cliquer sur l'onglet Insérer en haut de la fenêtre Word pour activer son ruban,
- Dans la section Illustrations du ruban, cliquer sur le bouton Images,
- Dans l'arborescence de la boîte de dialogue Insérer une image, atteindre le dossier dans lequel l'icône a été téléchargée,
- Double cliquer sur le fichier puce.png pour insérer son image dans le document,
- Cliquer n'importe où sur la page pour désélectionner l'icône,
- Puis, cliquer dans la marge gauche en regard de l'image pour la sélectionner dans son paragraphe (donc avec la marque de paragraphe, comme l'illustre la capture ci-dessous),

- Cliquer alors sur l'onglet Fichier puis la rubrique Options,
- Dans la boîte de dialogue, sélectionner la catégorie Vérification,
- Puis, cliquer sur le bouton Options de correction automatique,
- Dans la zone Remplacer, saisir les deux lettres lt,
- Cliquer sur le bouton Ajouter puis valider les deux boîtes de dialogue par Ok,
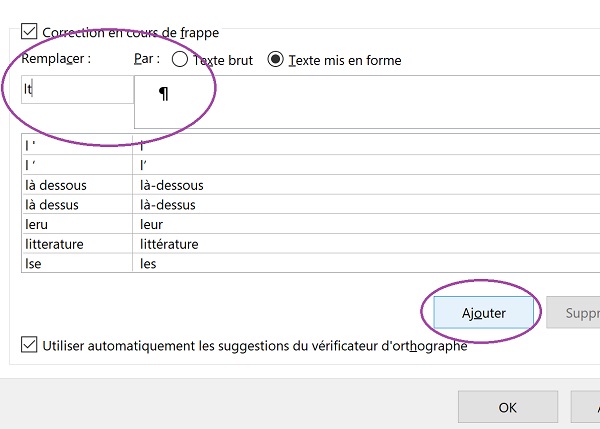
Désormais à la saisie consécutive de ces deux lettres suivies d'un espace, vous constatez l'intégration automatique de l'icône qu'il n'est plus nécessaire de devoir insérer par le bouton Images.